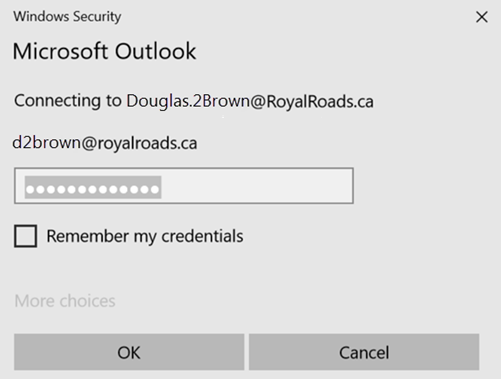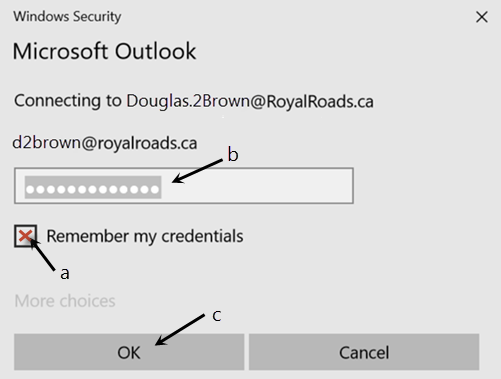A recent update to Microsoft Office has caused a login pop-up to appear in Microsoft Office. Whether you hit cancel or log in, the prompt returns
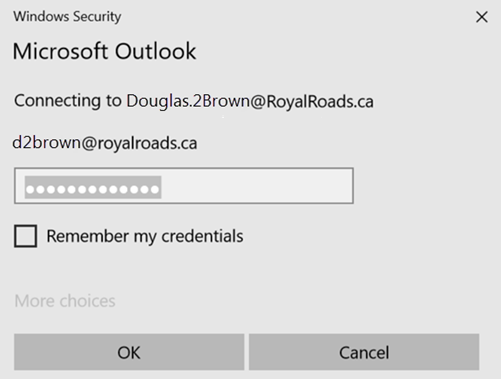
Step-by-step guide
If you continue to receive the pop-up message, please follow the procedure below to get rid of the message.
- Turn off Cache Exchange Mode
- In Outlook click on File, Account Settings→ Account Settings
- Select your name and click Change
- If there is a check mark beside Use Cached Exchange Mode, remove it and click Next
- You might get a warning telling you that you need to restart Outlook for the changes to take effect. Click OK
- Click finish and Close to close the Account Settings window
- Close Outlook
- Open Microsoft Word
- Click on File → Account
- In the main window, under User Information click on the Sign out link
- Confirm you want to sign out
- If the screen refreshes but you still see a Sign out link, repeat the steps
- Once you are signed out, close Word
- Wait 5 seconds
- Open Word
- If you are prompted to sign in, you will sign in with your RRU Office 365 account (username@royalroads.ca) and then enter your RRU password
(If you do not see the prompt, open a blank document then click on File → Account and press Sign in under User Information) - If you get no error, close Word
- Wait 5 seconds
- Open Outlook
- You should not be prompted again however in some cases you will see the box pop up again for every shared mailbox you are connected to. If this happens, then when prompted to log in
- Please make sure the option for “Remember my credentials” is checked off
- Make sure the username is is your Microsoft Office 365 username (username@royalroads.ca) and enter your RRU password.
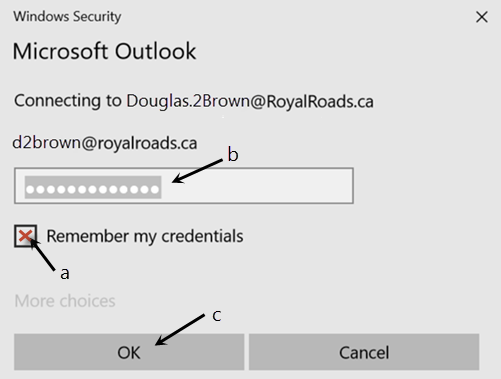
- Click OK
- Repeat for every shared mailbox you have
You should get NO further prompts. If you do, please contact Computer Services to let us know and we will investigate further.