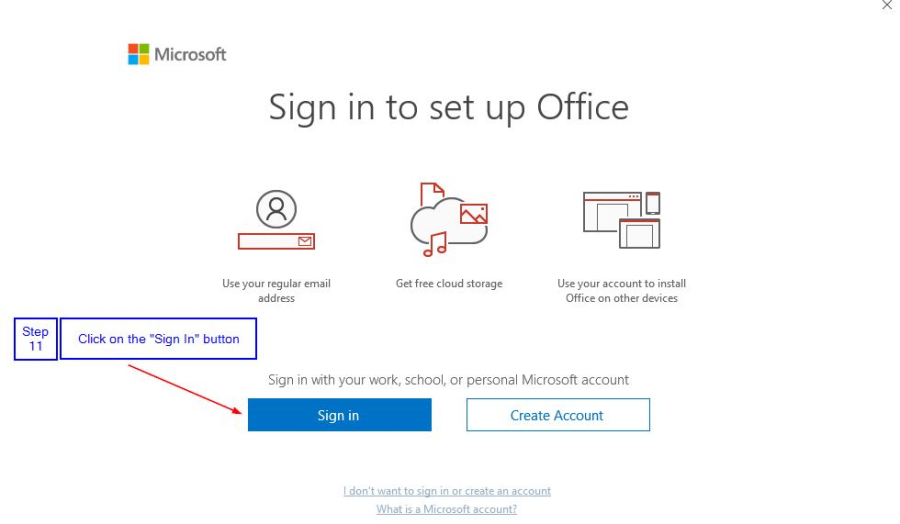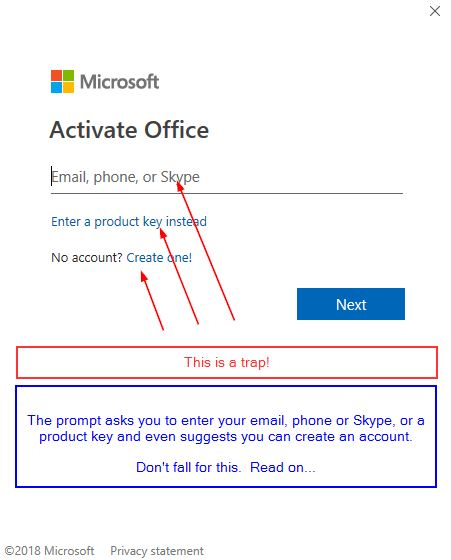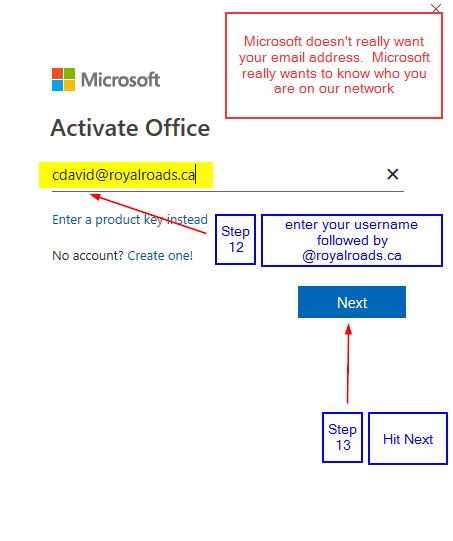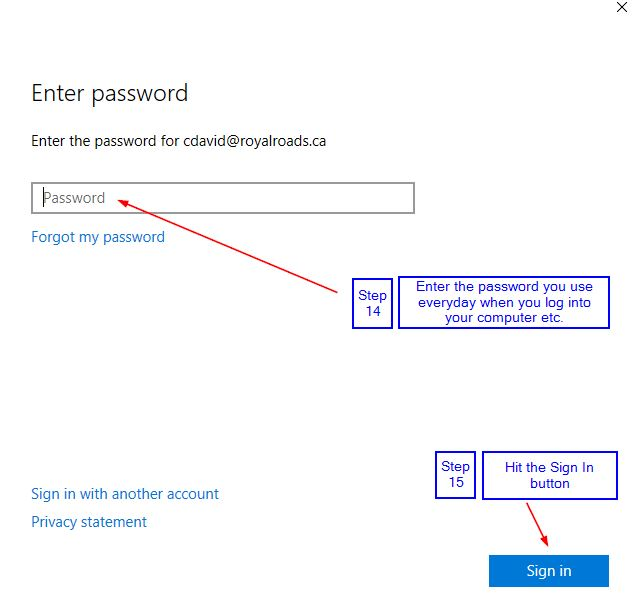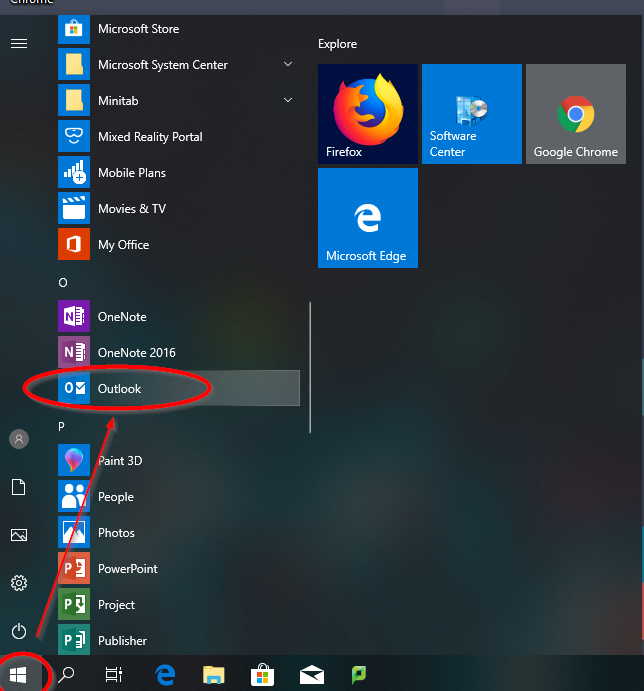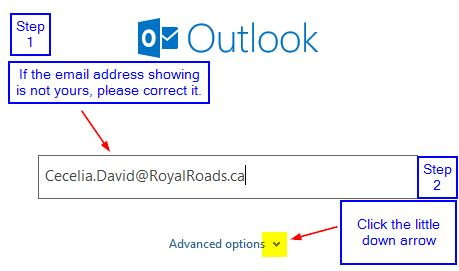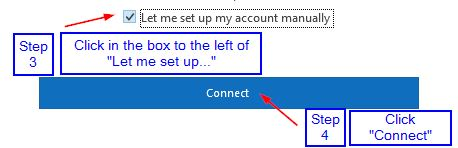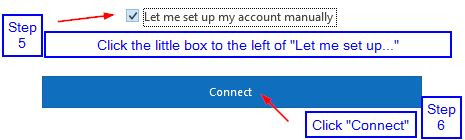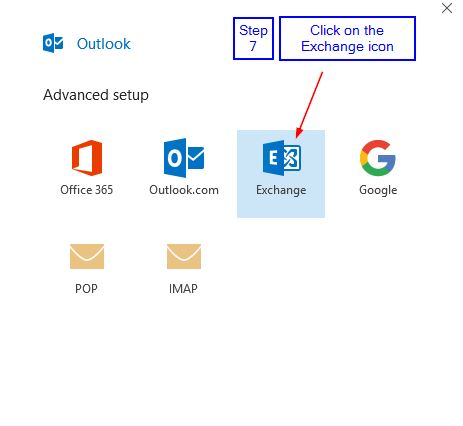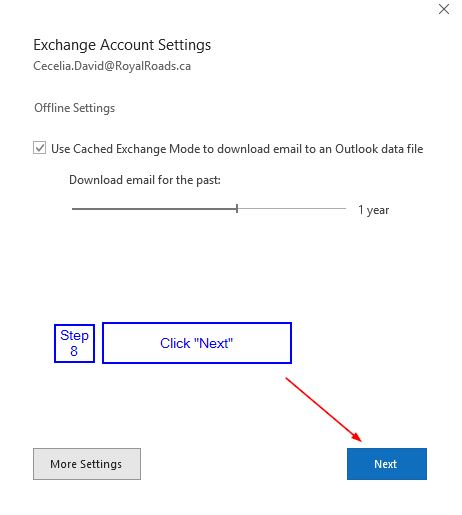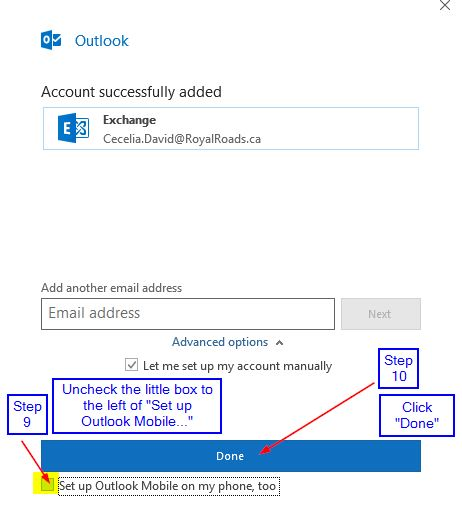Set up Outlook for Office 365/2016 on campus on a work computer
Set up Outlook
We have actually found it is easier to setup Word and then Office just works automatically. So, immediately after logging onto your computer, open Wrod by:
- Clicking start
- Scrolling down until you see "Word" then click on it
- When Word opens, you will be prompted to sign-in
(you'll see a message displayed briefly)
You're done!
Now you can open Outlook and it should just work
Do you want to add Outlook to your task bar for easy access? If so:
Find Outlook by doing the following:
- Click start
- Scroll down until you see "Outlook"
- Click and hold on "Outlook"
- Drag to the taskbar (to the right of that little green icon or anywhere you want it, really) and let go. It will get "pinned" to the taskbar.
You can do the same thing with any of the applications listed under the Start Menu. Very handy.
Would you prefer a short cut on your desktop instead?
Follow steps 1-3 above and instead of dragging to the taskbar for step 4, drag it to the desktop.
Manual configuration of Outlook
(If you need to do this, something is probably wrong and I suggest calling Computer Services rather then proceeding with the instructions below)
You may see a message like "Adding…". This should only last a few seconds.
You'll see a message that says "Preparing Outlook for first use…". This should only last a few seconds.
How to Contact the Computer Services Department
Submit a ticket
To submit a ticket, you will be required to log in using your FULL Royal Roads email address (detailed instructions here)
New! If you do not have a full RRU email address (students not currently in a credit program and/or visitors), you can create a portal account using your personal email address.
Email us at IT Customer Service
Contact Form
Phone: 250-391-2659 Toll Free: 1-866-808-5429
Come visit us in the Sequoia Building
Hours of Operation