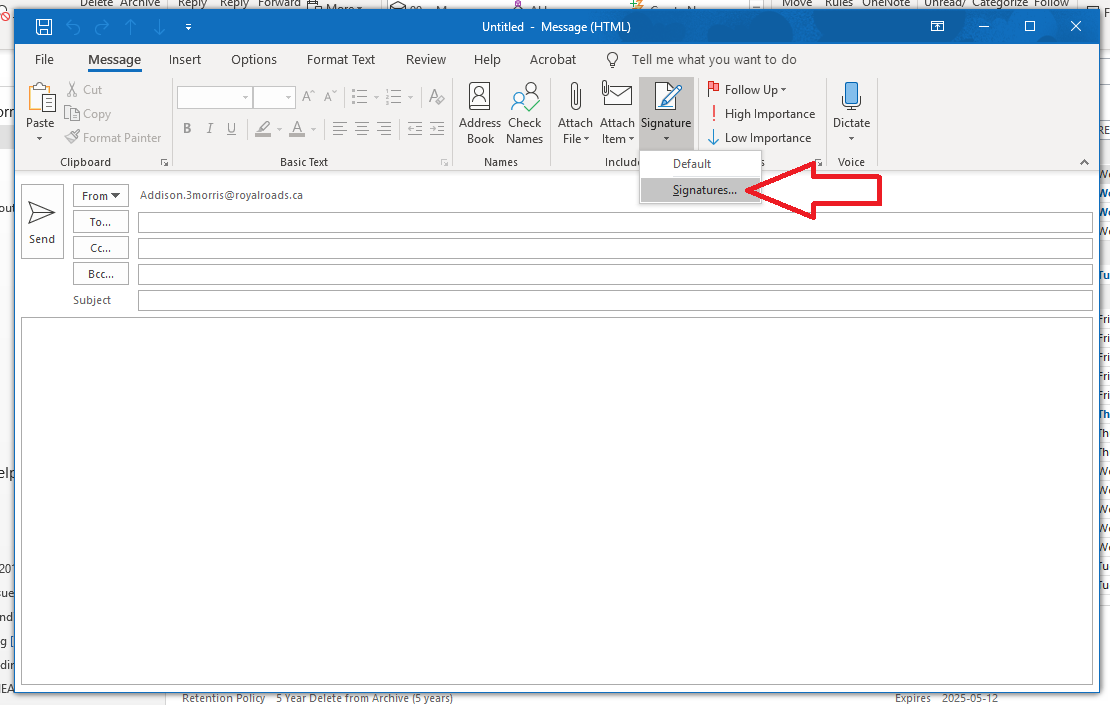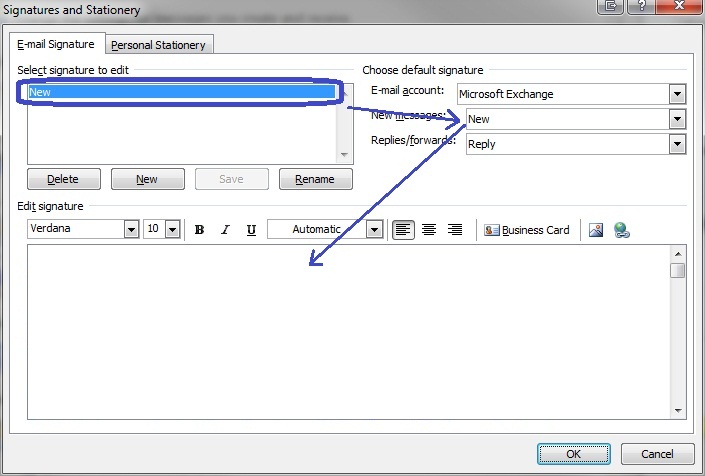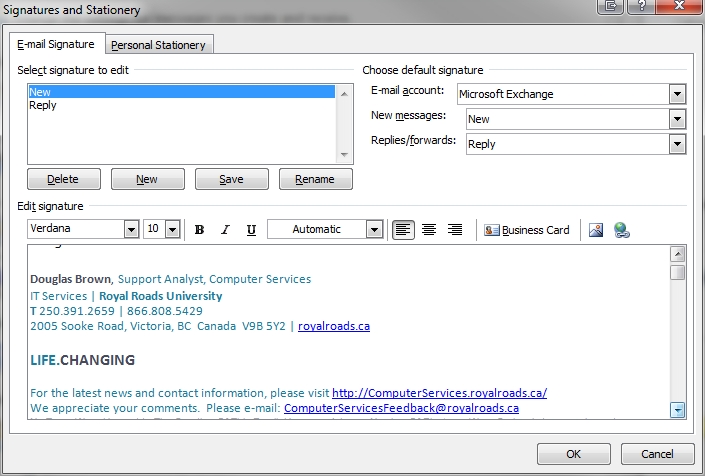/
Create an Auto-Signature in Outlook (Office 365)
Create an Auto-Signature in Outlook (Office 365)
, multiple selections available,
Related content
CRM Installation (from Software Centre)
CRM Installation (from Software Centre)
Read with this
Email Setup
Email Setup
More like this
Multi Factor Authentication for RRU Webmail
Multi Factor Authentication for RRU Webmail
More like this
Manage Your Email Forwarding (students)
Manage Your Email Forwarding (students)
More like this
Manage Your Email Forwarding (non-students)
Manage Your Email Forwarding (non-students)
More like this
IT-Services Knowledge Base
IT-Services Knowledge Base
More like this
How to Contact the Computer Services Department
Submit a ticket
To submit a ticket, you will be required to log in using your FULL Royal Roads email address (detailed instructions here)
New! If you do not have a full RRU email address (students not currently in a credit program and/or visitors), you can create a portal account using your personal email address.
Email us at IT Customer Service
Contact Form
Phone: 250-391-2659 Toll Free: 1-866-808-5429
Come visit us in the Sequoia Building
Hours of Operation