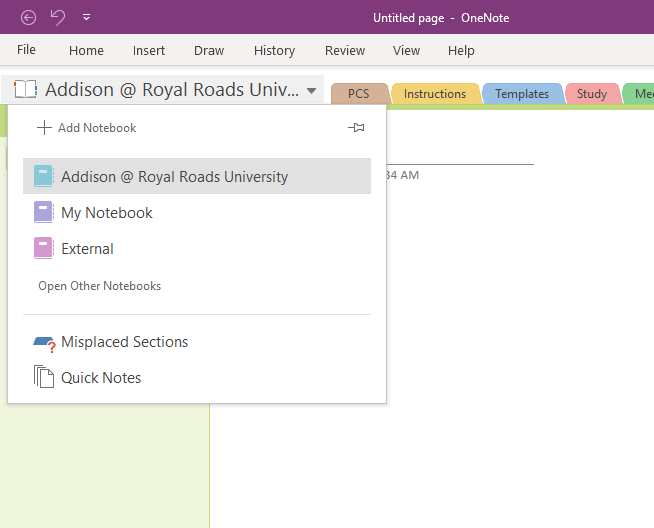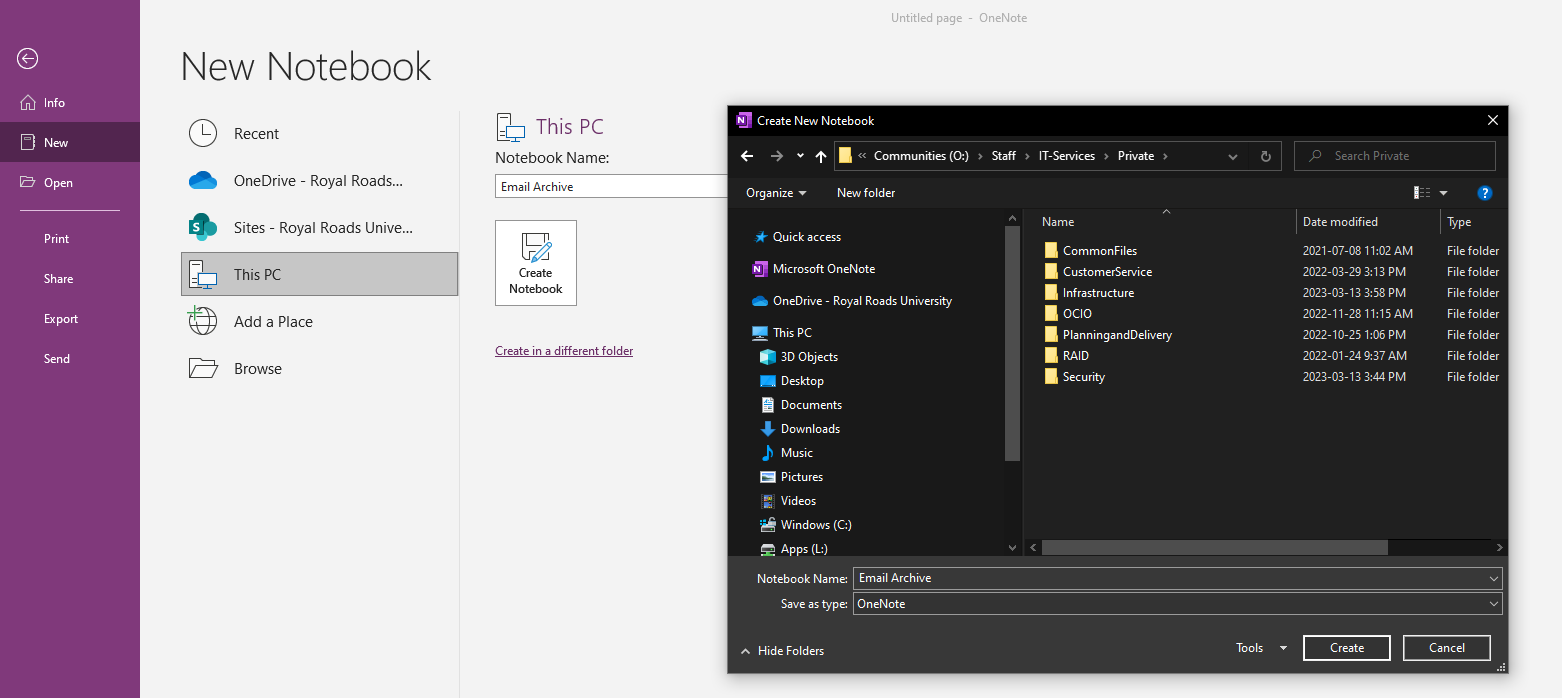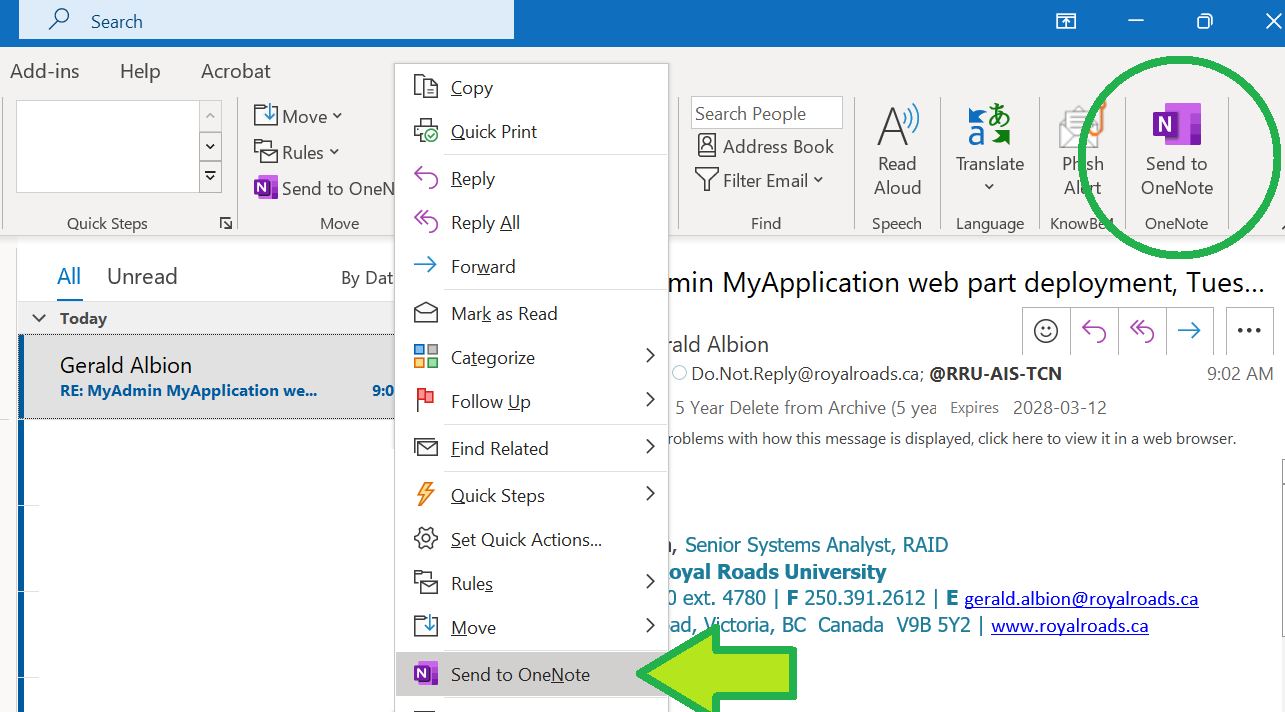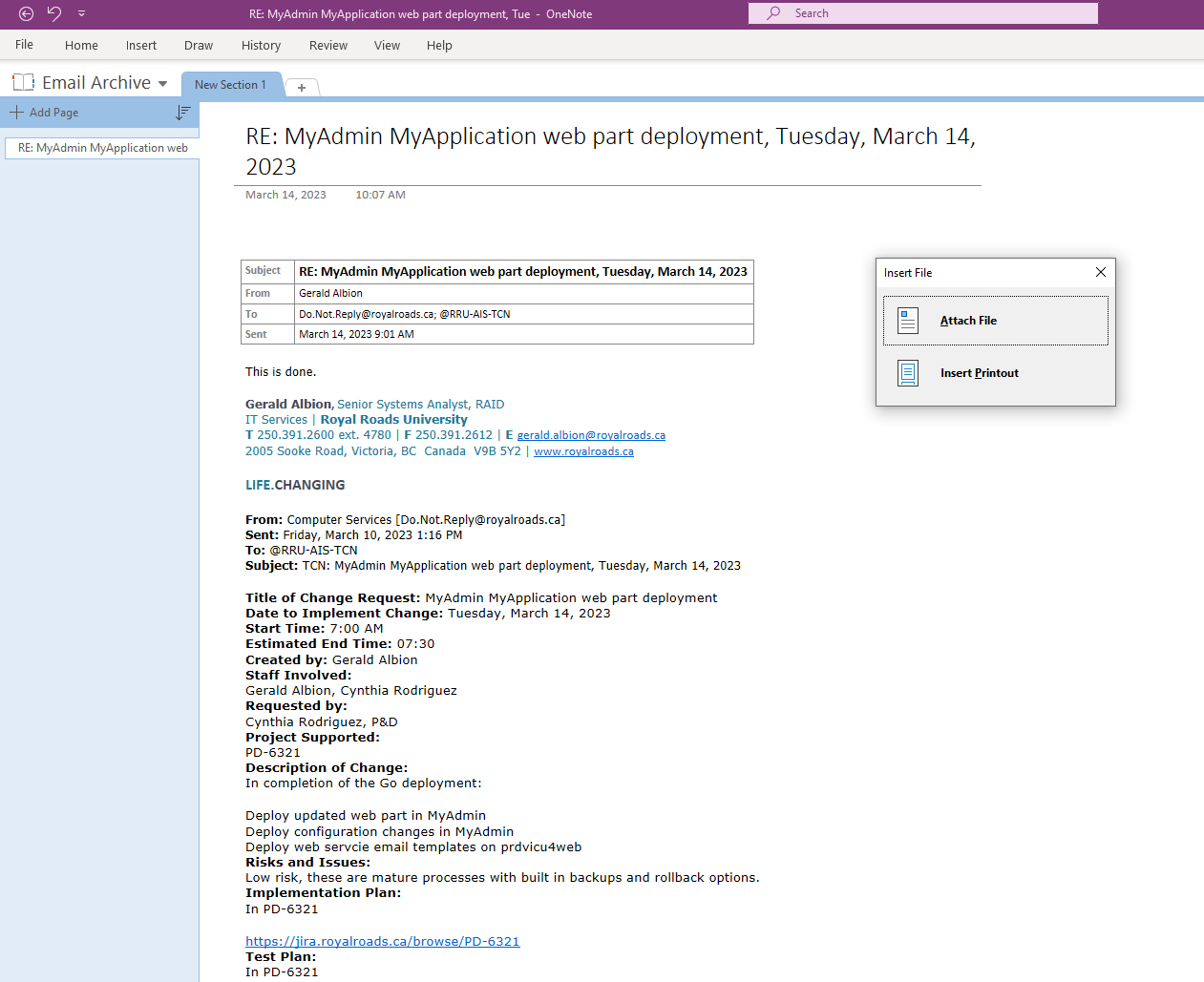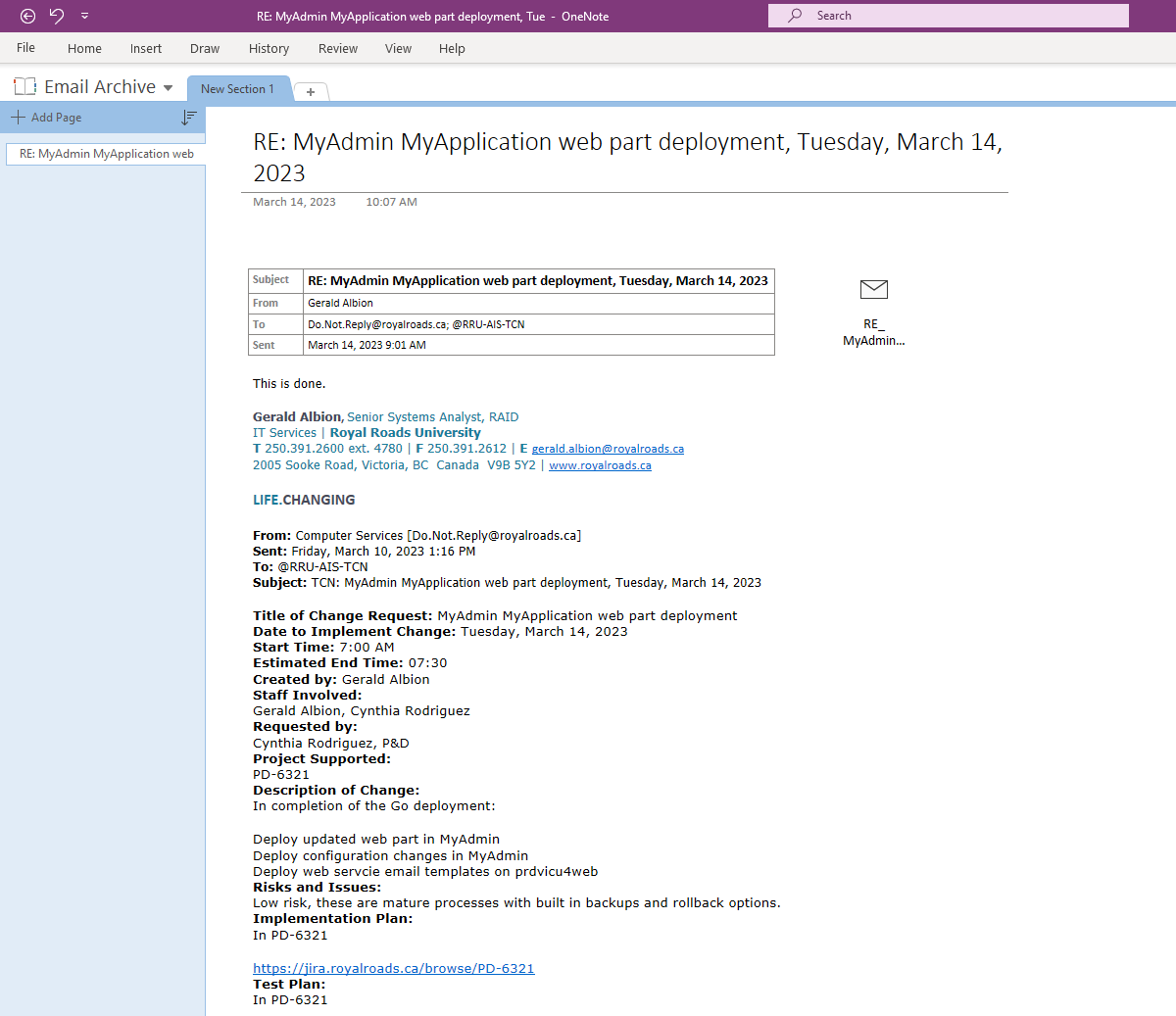/
OneNote - Email Archiving
OneNote - Email Archiving
OneNote for archiving.
Step-by-Step
- Launch OneNote.
- Expand the notebook menu, then select Add Notebook.
- Select This PC, then select Create in a different folder.
- Save the notebook to a safe location on the O: drive, like a private folder.
- From Outlook, either select the Send to OneNote button in the tool ribbon, or right-click the email and select Send to OneNote.
- To keep a complete copy of the email, drag the email into OneNote and select Attach File.
Related articles
Filter by label
There are no items with the selected labels at this time.
, multiple selections available,
Related content
About Microsoft 365 for RRU employees, contractors, and students
About Microsoft 365 for RRU employees, contractors, and students
Read with this
OneNote: organizing and sharing information
OneNote: organizing and sharing information
More like this
Outlook Online Archiving
Outlook Online Archiving
More like this
Microsoft Outlook 2010
Microsoft Outlook 2010
More like this
Outlook 365/2016 - Known Issues
Outlook 365/2016 - Known Issues
More like this
Outlook Personal Folders (.PST) for Email - Office 2010
Outlook Personal Folders (.PST) for Email - Office 2010
More like this
How to Contact the Computer Services Department
Submit a ticket
To submit a ticket, you will be required to log in using your FULL Royal Roads email address (detailed instructions here)
New! If you do not have a full RRU email address (students not currently in a credit program and/or visitors), you can create a portal account using your personal email address.
Email us at IT Customer Service
Contact Form
Phone: 250-391-2659 Toll Free: 1-866-808-5429
Come visit us in the Sequoia Building
Hours of Operation