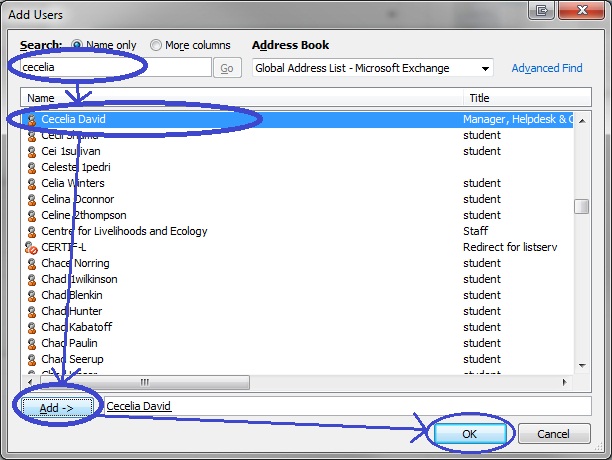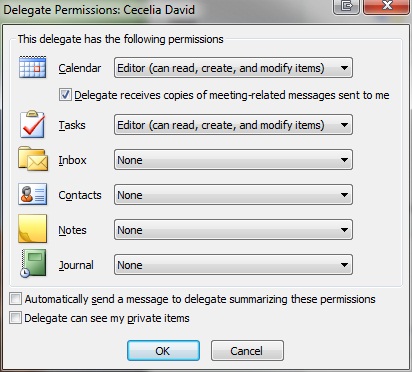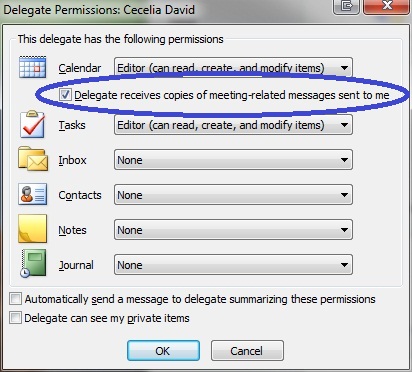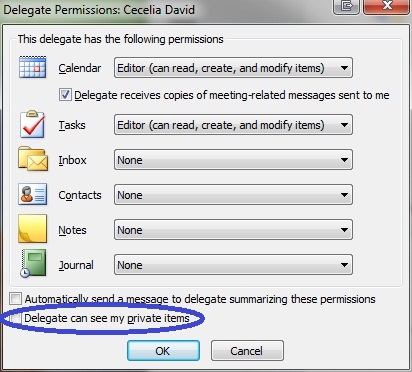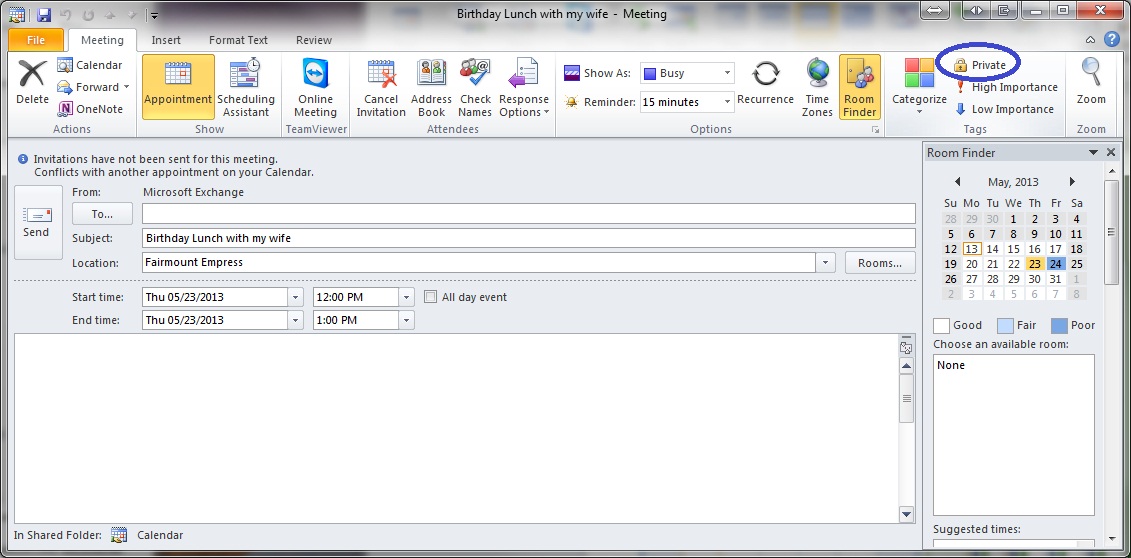What is a Delegate?
Microsoft Outlook offers a feature where permissions can be granted to individuals (called delegates) for the purpose of checking or maintaining the account’s main user.
This procedure below will give someone the following access:
- Calendar access for the purpose of adding, deleting and checking appointments while you are away
- Read and respond to your emails with the "on behalf of" preface
- Access and view contacts
If you want your delegate to have "full access" to your email and be able to reply WITHOUT the "on behalf of" preface, then the mailbox owner must contact Computer Services instead. This permission can only be given from the server side. Please contact Computer Services by phone, email or Online Request Form
"Full Access" does not give access to private items. Please see the Special Note at the bottom of the page if you want the delegate to have full access AND access to private items.
How can I set up a Delegate in Outlook?
- In Outlook, click on File
- Click on Account Settings --> Delegate Access
- To add delegates, click the Add... button.
- The global access list will pop up. Just type the name you want to add and/or highlight it in the list and then click the Add >button.
- You should see the name in the space next to the "Add >" button. After you have selected the person(s) you need, click OK.
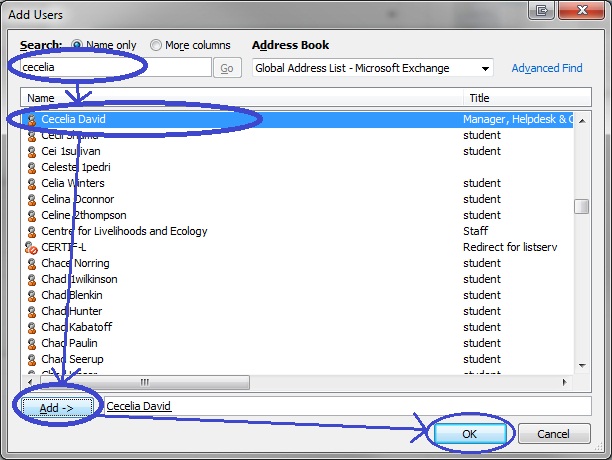
- You will now be able to set the permissions for each of the delegates.
Select what you want your delegate to see, and what their role will be for each item
Decide if you want your delegate to receive your meeting requests
Decide if you want them to receive an email notifying them that they have permissions
Decide if you want them to see your private items in your calendar and email. - then click OK.
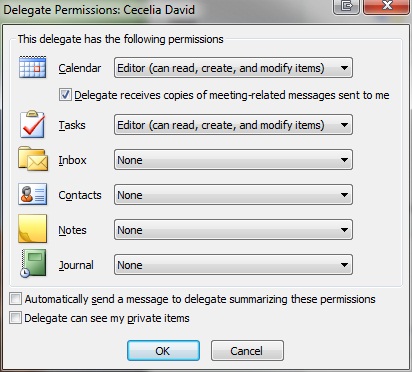
- Click OK again to close the Delegates window.
To change whether a delegate gets meeting requests
- In Outlook, click on File
- Click on Account Settings --> Delegate Access
- In the Delegates window, you can see how meeting requests are handled in general. The default is to have the delegate handle all the meeting requests, but the mailbox owner gets notifications to say that a meeting was requested and responded. This is a global setting. We do not recommend you make changes here.
- Instead, highlight the person you want to verify, and click the Permissions button
- If you do not want your delegate to receive your meeting requests, clear the check mark in the box next to Delegate receives copies of meeting-related messages sent to me and click OK.
- Alternatively, if you do want your delegates to received and manage your meeting requests, then make sure the box is checked, and click OK
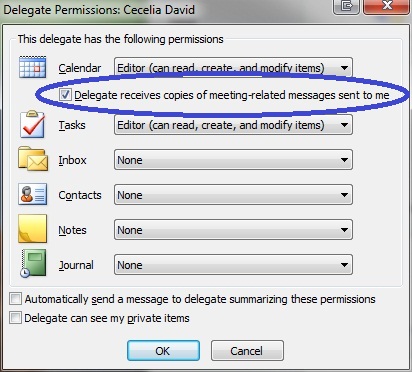
How can I remove a Delegate in Outlook?
- In Outlook, click on File
- Click on Account Settings --> Delegate Access
- Simply select the person's name and click the Remove button.
- Click OK to close the Delegate window
Can my delegate see my Private Items?
You can create private items, and these can be hidden from your delegate. The default is that your delegate cannot see your privtae items, but if you want to check, do the following:
- In Outlook, click on File
- Click on Account Settings --> Delegate Access
- Highlight the person you want to verify, and click the Permissions button
- If you do not want your delegate to see your private items, make sure there is no check mark beside Delegate can see my private items, click OK
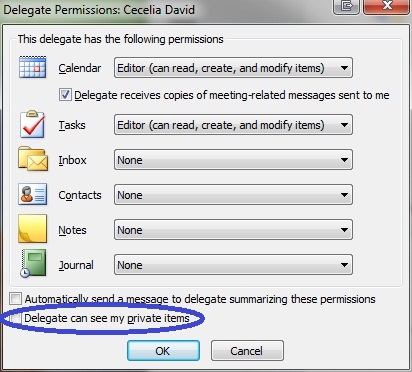
How to Make a Meeting Private
If you want to make sure that a meeting request only goes to selected people and not their delegates, or you want a meeting private so that your Delegate cannot see what the meeting is for, you will need to create the meeting as Private.
- Simply start creating the meeting like normal
- Before you submit it, press the Private button in the top left of the new meeting request
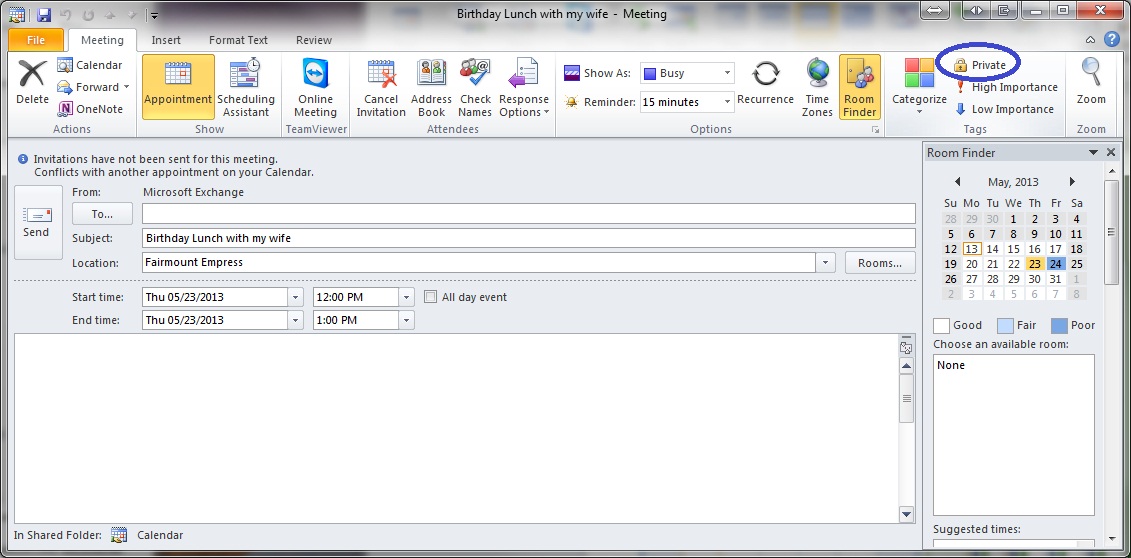
Please note that this will send the meeting request only to the recipient(s) you want unless they have specifically given their delegates the permission to access their Private items.
It also means that your delegate will only see the meeting block in your calendar, but not the contents of the meeting
For more information:
http://support.microsoft.com/?kbid=259338
Special note:
If you want to give someone "Full Access" however you also want them to see your private items, then you must do the following, in order:
- Remove any delegate access for your assistant in Outlook
- Contact Computer Services by phone, email or Online Request Form to request someone have "full access" to your mailbox
- After access has been granted, re-add the delegate following the procedure above entitled "Can my delegate see my Private Items?"