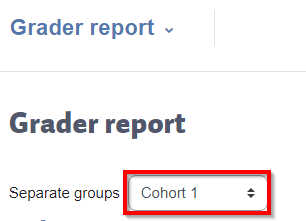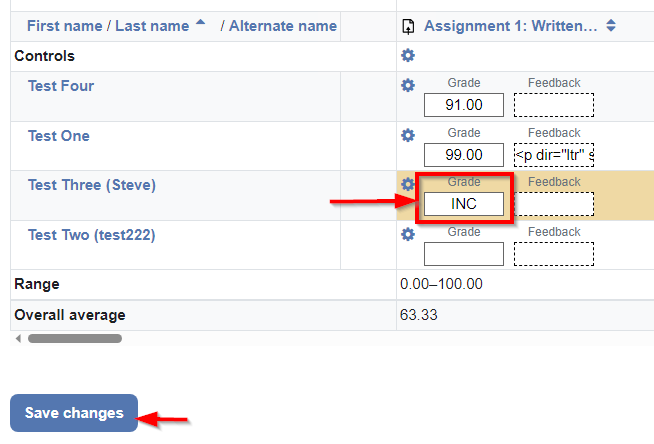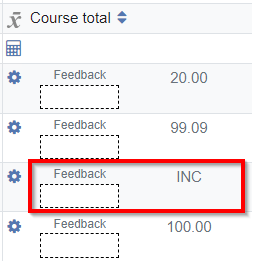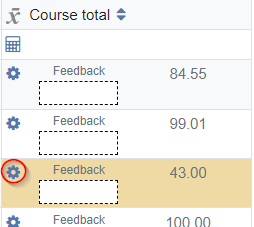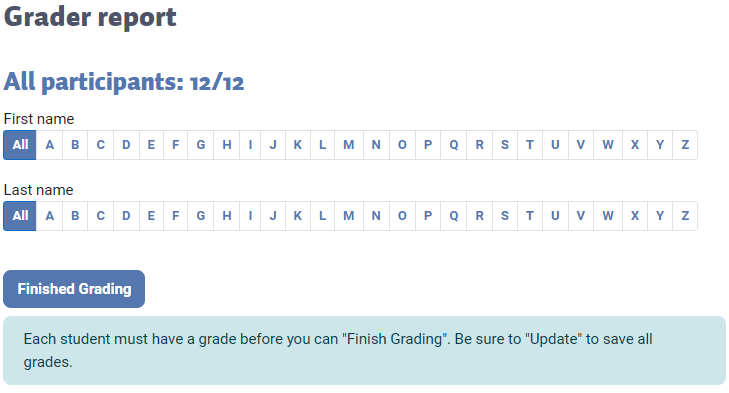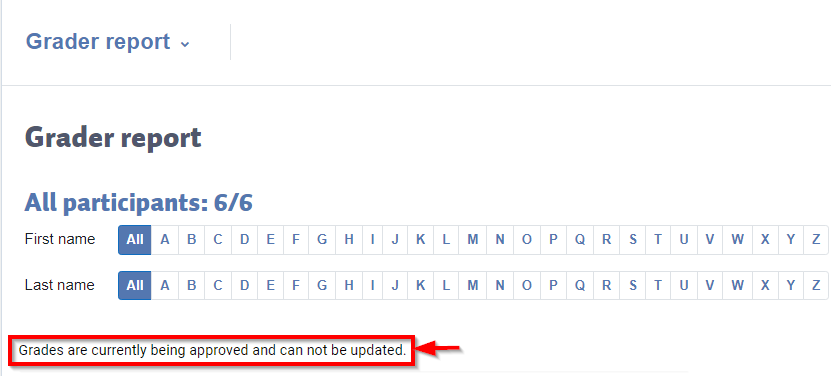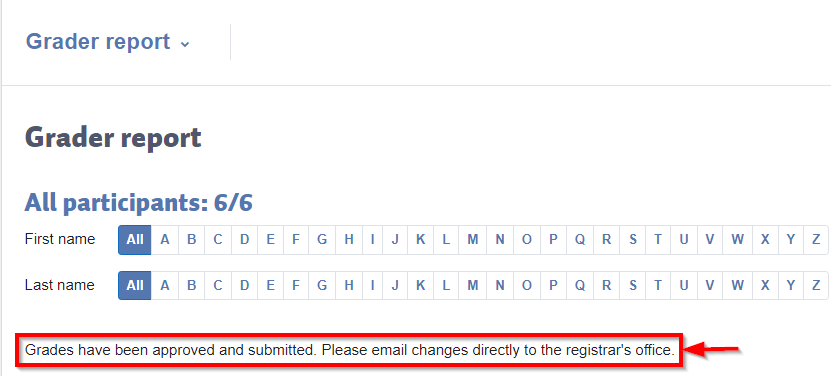Moodle - Finished Grading - Submitting Grades To Grade Approver (also, INC & EG)
Topics Covered In This Article
Requirements Before Finished Grading Button Will Appear
- You need to click the Turn Editing On button.
- It must be after the end date of the course that appears in Agresso.
- All students must have a grade appearing in the Course Total column of the Moodle gradebook (or INC). Note that the box with a dotted line is a comment for the student to read and not the grade.
- If it's a multi-section course and you have access to more than one section, you'll need to select the section.
Entering An INC (incomplete) or an EG (extension granted)
INC and EG are entered into the Moodle gradebook the same way. Note that submitting EGs through Moodle is only supported in MAPC and MBA courses (except for major project courses which never support submitting EGs through Moodle). If you would like to submit an EG in a course that does not support it, you'll need to submit an INC and contact the registrar's office to request the EG. An INC or EG may be entered into the gradebook for an assignment activity or a grade item, which will automatically populate the course total with an INC or EG. An INC or EG only needs to be entered for one entry in the gradebook, and this will automatically populate the course total with an INC or EG.
Do not enter INC for students in major project / thesis courses. Do not submit any grade, including INC, for students who have not completed these courses.
Note:
- If you want to enter an INC or EG for an assessment that uses a grading scale such as Pass/Fail please contact Studio, as these instructions will not work. When an assessment uses a grade scale there is only a drop-down menu to select from the grade scale and INC will not be an option.
- If this is a course where the button to submit grades shows Send to Agresso (instead of Finished Grading) then INC does not need to be entered into the gradebook; it can be left empty until the student is finished.
To enter an INC or EG:
- Navigate to the gradebook by selecting Grades from the Secondary navigation bar.
- Turn editing on by selecting the 'Turn editing on' button at the top right
- Enter INC or EG into the box with the solid line around it for an assessment.
- Note that INC or EG must be entered into either an assessment activity or grade item in the gradebook and cannot be entered into the course total column.
- Select the Save changes button.
- Once you save the changes, INC or EG should appear in the Course total column for that student.
Troubleshooting an INC or EG
You have attempted to enter an INC or EG but are not seeing INC or EG in the course total column for the student. Solutions for common problems will be listed here.
- The course total has an orange background, this means that there is an override on the course total and this override must be removed for the INC or EG to function.
- Solution: To remove the override, select the gear, deselect 'Overridden', and select 'Save changes'. Re-save the gradebook page and INC or EG should appear in the course total column.
- Where you tried to enter an INC or EG you are seeing a 0.00. INC or EG must be entered through the gradebook (you cannot use assignment activity quick grading).
- Solution: Navigate to the gradebook, turn on editing, enter INC or EG for the appropriate assessment, and select the 'Save Changes' button. INC or EG should appear in the course total column.
- An EG turns into a zero when you save it. Assuming the EG was correctly entered into an assignment activity through the gradebook, this means that EG is not supported by this course. You'll need to submit an INC instead and contact the registrar's office to request an EG.
Submitting The Grades
Once all grades have been entered, click the Finished Grading button in the gradebook to submit the grades to your program's grade approver (often the program director). The Finished Grading button will only appear if editing is turned on; the Turn Editing On button is at the top right corner of the gradebook. If you're not seeing the Finished Grading button please refer to the section, Requirements Before Finished Grading Button Will Appear, at the top of this article.
Once you've submitted the grades using the Finished Grading button you will be unable to change the grades. If you need to make changes to the grades after submitting them to the grade approver and the approver has not yet approved them, you may contact the grade approver and ask that he or she deny the grades so that you can update the grades and re-submit them. If the grades have been denied, the process to re-submit the grades is the same except that the button appears as Re-submit Grading instead of Finished Grading.
Once the grades have been approved by the grade approver the grades can no longer be updated in Moodle. If any grades need to be updated at this point, change requests should be emailed to the registrar's office.
Related Articles
Related content
How to Contact the Computer Services Department
Submit a ticket
To submit a ticket, you will be required to log in using your FULL Royal Roads email address (detailed instructions here)
New! If you do not have a full RRU email address (students not currently in a credit program and/or visitors), you can create a portal account using your personal email address.
Email us at IT Customer Service
Contact Form
Phone: 250-391-2659 Toll Free: 1-866-808-5429
Come visit us in the Sequoia Building
Hours of Operation