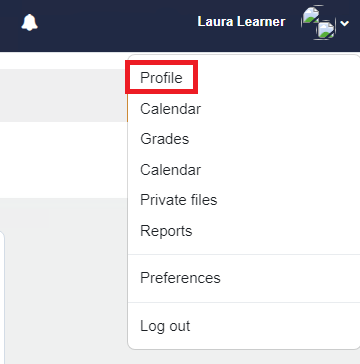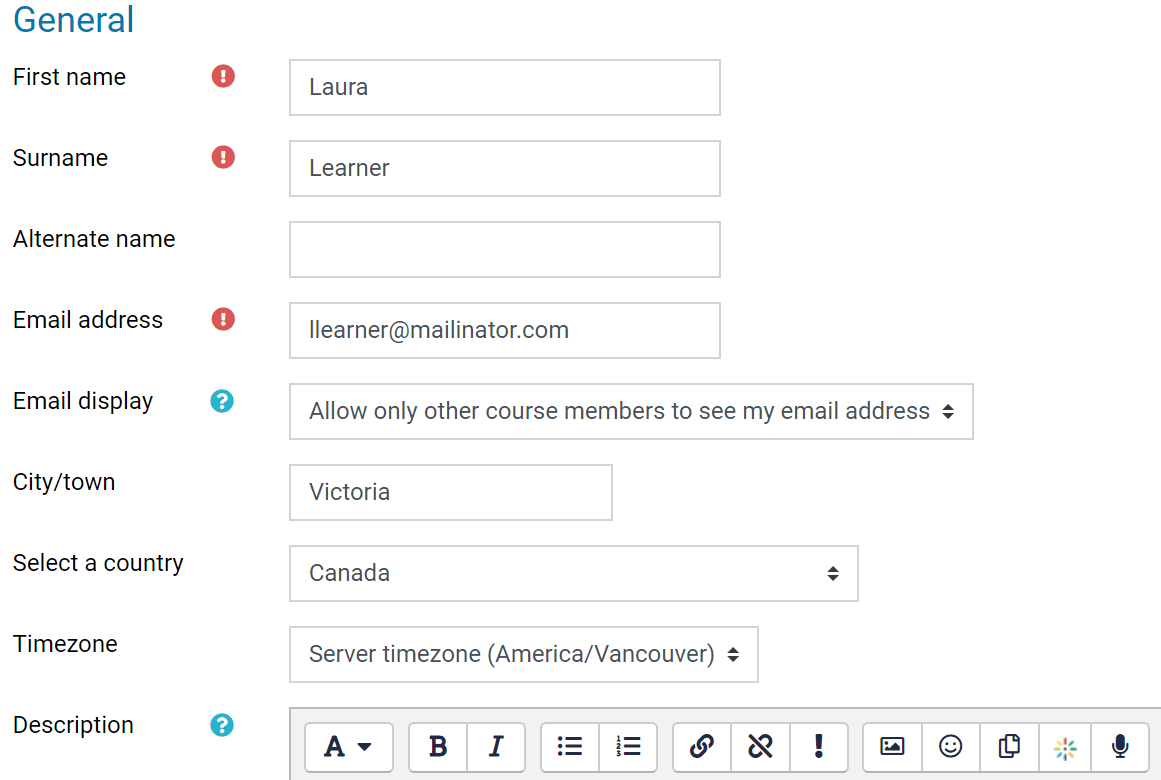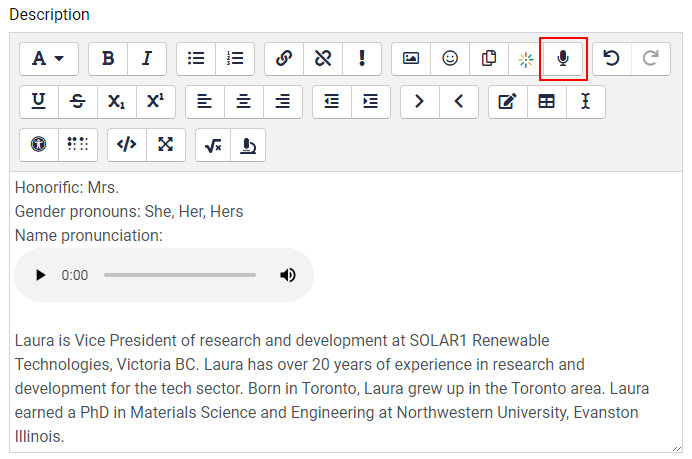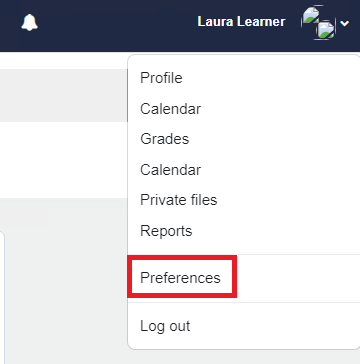Moodle - Updating profile & preferences
Topics Covered In This Article
View the screencast or skip the video and read on:
Editing Your Profile
Your profile will be visible to others when they click on your name in a course, either in a discussion forum or in a course community block.
You can view your profile by selecting Profile in the user menu in the top right corner. To edit your profile select Edit profile. Editing your profile allows you to share information with your class. It is up to you how much information you want to share here and you can edit your profile at any time.
There are multiple settings in the General section that you will want to consider:
- Alternate name could be a nickname or a name that you would prefer to use while studying at Royal Roads University. This name will appear in parentheses next to your first name and surname, making it easier for students and the instructor to identify you.
- On Moodle credit, alternate name can also be used to display your pronouns. For example, if your name was John Smith and you set the alternate name field to "He, Him", your name will appear as the following in Moodle:
- John Smith (He, Him)
- Note, as of 2024-10 the alternate field does not display anything to other students on csonline (csonline.royalroads.ca/moodle).
- On Moodle credit, alternate name can also be used to display your pronouns. For example, if your name was John Smith and you set the alternate name field to "He, Him", your name will appear as the following in Moodle:
- Email display has three options, some allowing you to hide your email address from other students. Hiding your email address may make it more difficult for students to communicate with you, so the default setting of Allow only other course members to see my email address is recommended. Teachers and staff will always be able to see your email address.
- City/town, Country, and Description allow the class to know a bit about you. You can add information on your background, qualifications, interests, or anything else you would like to share.
- Timezone is used to convert time-related messages in Moodle such as assignment deadlines from the local timezone at Royal Roads University in Victoria to the time in the zone you have selected.
Description allows fellow students and your instructors to know a bit about you. You can add information on your background, qualifications, interests, or anything else you would like to share. We recommend adding an honorific indicating how you'd like to be addressed and your preferred gender pronouns.
To help others pronounce your name consider adding an audio recording of you pronouncing your name. To do so: add the heading Name Pronunciation:, move the cursor to the next line, select the Record audio button, select start the recording, speak your name into your microphone, select stop recording, and select attach recording.
In the User Picture section, the image you upload here will usually be displayed next to your user name. For example, the image will appear next to your forum posts. The image will automatically be cropped so that it is square and resized to 100x100 pixels. For best results it's recommended to upload a square image.
The optional section allows you to add additional information that may make it easier for others to contact you. Web page and all of the instant messenger IDs are viewable by other students while ID number and the fields further below it are not.
Editing Your Preferences
This section will cover how to edit your Preferred language and Forum preferences.
Click on Preferences in the user menu in the top right corner. Preferred language and Forum preferences will be explained here.
Preferred Language
Preferred language allows you to view the Moodle interface in either English or French. This setting only affects the Moodle interface, not the course content.
Forum Preferences
There are four Forum Preferences:
- Email digest type: allows you to receive a single email on a daily basis that includes a digest of all forum activity for forums that you are subscribed to instead of receiving a separate email for each forum post.
- Forum auto-subscribe: will automatically subscribe you to forums that you post in. Subscribing to a forum will result in you being emailed when anyone posts to the forum.
- Forum tracking: makes it easier to track new forum posts. It will show how many unread posts are in each forum from the main course page and will highlight unread posts within forums.
- When sending forum post notifications: When you are notified of a forum post, you can choose whether this should mark the post as read for the purpose of forum tracking.
Content on this page is licensed under a Creative Commons Attribution-ShareAlike 4.0 International license.
Related content
How to Contact the Computer Services Department
Submit a ticket
To submit a ticket, you will be required to log in using your FULL Royal Roads email address (detailed instructions here)
New! If you do not have a full RRU email address (students not currently in a credit program and/or visitors), you can create a portal account using your personal email address.
Email us at IT Customer Service
Contact Form
Phone: 250-391-2659 Toll Free: 1-866-808-5429
Come visit us in the Sequoia Building
Hours of Operation