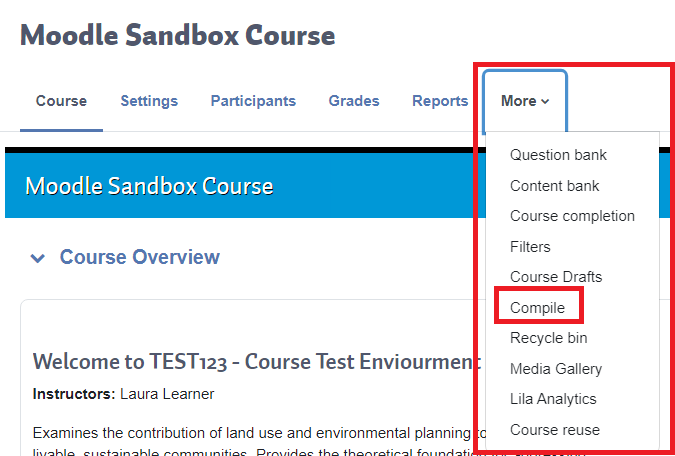Moodle - How to do a course compile
Course compile allows you to compile specific parts of a course either to your screen or to a PDF file. You are able to pick and choose which parts of the course you’d like to compile.
For information on saving course content, including documents, assignment submissions, and other personal contributions such as forum posts, please refer to this article on saving your coursework.
Here are some examples of why you might want to use course compile:
- Combine every part of the course that lists assignment descriptions
- Print off a schedule
- Combine all readings into a single document
- View course materials offline
Use course compile when you’d like to consolidate resources from the course into a single file.
There are some potential downsides to using course compile that you should be aware of:
- This course compile represents a snapshot of the course components at the present, while the course is dynamic and may receive updates after the course compile.
- Activities and resources that have access restricted will not be included in the compile (e.g., a section may not be available until a certain time).
- Some course content will not be included in the course compile. This includes, but is not limited to, the following:
- All files, such as Word, PDF, or PowerPoint.
- Videos and audio.
- H5P content.
- Quiz questions. Quiz description will be included.
- The following Moodle activities, including their descriptions, will not be included in the course compile:
- Choice
- Database
- Group Choice
- Lesson
- Workshop
- Zoom
- Student-generated content in forum posts, wiki content, glossary submissions, and database submissions will not be included in the compile.
Course Compile Steps:
1.Navigate to the main course page of the course that you would like to do a course compile of.
2. Click the More option on the top of the course content and Click on Compile in the Administration menu:
3. Select the course components that you would like to have included in your course compile by ticking the boxes. Note that you can click Select: None at the top to start with all the boxes un-ticked if you'd only like to select a few items.
4.Click either the Compile to Screen or the Compile to PDF button.
Related content
How to Contact the Computer Services Department
Submit a ticket
To submit a ticket, you will be required to log in using your FULL Royal Roads email address (detailed instructions here)
New! If you do not have a full RRU email address (students not currently in a credit program and/or visitors), you can create a portal account using your personal email address.
Email us at IT Customer Service
Contact Form
Phone: 250-391-2659 Toll Free: 1-866-808-5429
Come visit us in the Sequoia Building
Hours of Operation