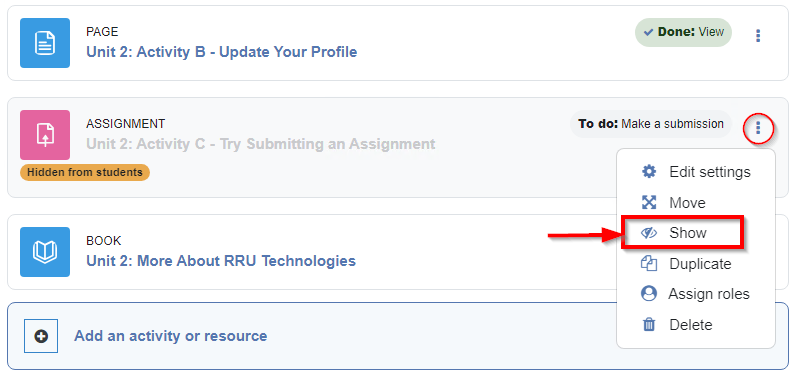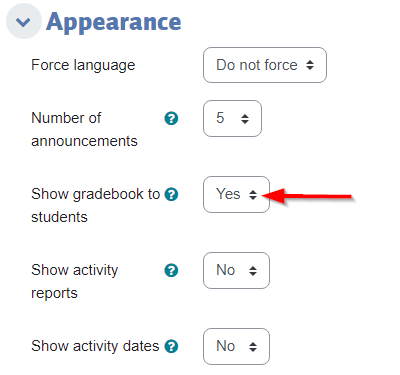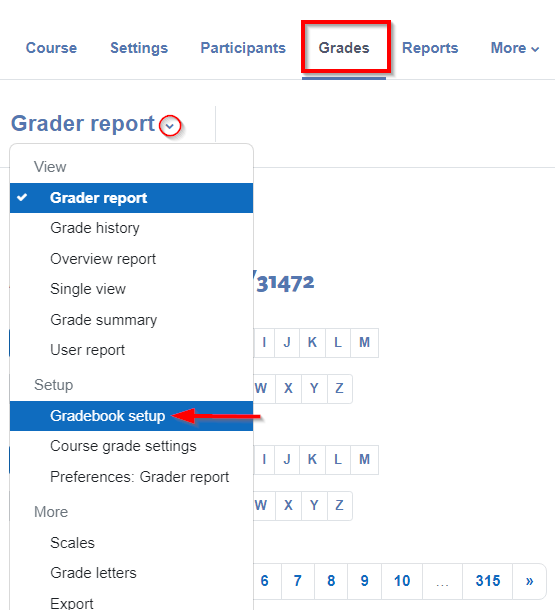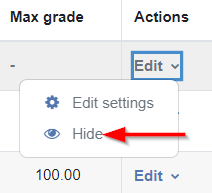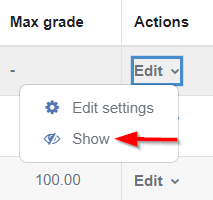Moodle - Unhiding/showing grades at the end of a course (staff)
These instructions are intended for RRU staff, and explain how to ensure that all assignments and grades in Moodle are visible to students at the end of a course.
Step 1
Ensure that assignment activities are shown to students on the main course page. Hidden assignment activities will be grey and will display Hidden from students below them.
- 797pxTo show a hidden assignment activity navigate to the main course page, turn editing on, and then under the 3 dots to the right of the assignment activity select Show.
Step 2
Ensure that the gradebook is shown to students. The gradebook is usually shown throughout the course, but this step allows you to confirm that it is shown.
- Navigate to the main course page.
- From the main course page, select Settings.
- Under Appearance, ensure that Show gradebook to students is set to Yes. If you changed it to yes, then select Save and Display at the bottom.
Step 3
Ensure that everything in the gradebook is shown to students. This step will show everything in the gradebook, so you if you want to keep anything hidden make a note of it and re-hide it once you're done. This step is important as it solves the problem with students sometimes not being able to see their course totals (a problem which is not solved by showing items one-by-one).
- From the main course page, select the Grades in the tabs, and then select Gradebook setup in the dropdown menu.
- For the first item under the Actions column, select Edit and then select Hide (this will hide everything in the gradebook). This may seem counter-intuitive, but hiding everything and then showing everything is the easiest way to ensure that everything is shown.
- For the first item under the Actions column, select Edit and then select Show (this will show everything in the gradebook).
- Note that if you need to keep anything hidden, hide it after showing everything.
- Students should now be able to see their gradebook and all of their grades.
How to Contact the Computer Services Department
Submit a ticket
To submit a ticket, you will be required to log in using your FULL Royal Roads email address (detailed instructions here)
New! If you do not have a full RRU email address (students not currently in a credit program and/or visitors), you can create a portal account using your personal email address.
Email us at IT Customer Service
Contact Form
Phone: 250-391-2659 Toll Free: 1-866-808-5429
Come visit us in the Sequoia Building
Hours of Operation