Topics Covered In This Article
Introduction
These instructions will go over offline grading and feedback. These instructions are for Windows, but macOS is similar.
Feedback is provided by downloading all student submissions and adding feedback to them, usually by using track changes if it is a Word document. Once feedback has been added to the files, the feedback files are uploaded to the course and made available to the students.
Grades are provided by downloading a grading worksheet (a spreadsheet) that the grades may be entered into. Once grades have been entered into the grading worksheet it is uploaded to the course to automatically apply the grades in the worksheet to the students for the current assessment.
Watch the following quick video that uses Windows 10 or continue on with the main instructions
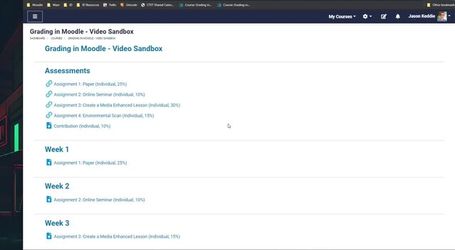
Group Assignments
Although the group makes a single submission for the whole group, you will receive a copy of this submission for each team member. If you want to provide the same feedback to all group members, you can add the feedback to one file and then make extra copies for the other group members, naming the files for the other group members exactly as they were in the zip. Alternatively, if you want to provide separate feedback for each group member, simply provide feedback to each document as you would with a non-group assignment.
Note that online grading allows you to submit a single feedback file for all group members.
Do not rename folders in the zip
The folder names within the zip are used to identify the students and therefore should not be renamed. The zip file name and the file names can be renamed. If desired, additional feedback files can be added to each student's feedback folder and these feedback files will also become available to the students.

Enable offline grading worksheet
If you'd like to use the offline grading worksheet, you may need to enable it in the your assignment. To enable it, navigate to the assignment and click on Edit settings in the Administration block. Scroll down to Feedback type. Click on Feedback type to expand it and tick the box for Offline grading worksheet.
Download student submissions and grading worksheet
The following instructions assume you are using the default zip utility that is built into Windows. If you've installed a program such as WinZip or 7-Zip to be the default handler of zip files the following steps will be similar but not the same.
Navigate to the assignment you are grading and click the View all submissions button.
/moodle-view-all-submissions.png)
From the Grading action menu choose Download all submissions.
/moodle-download-all-submissions.png)
From the same menu, select Download grading worksheet. (If you don't see this option, jump to Enable Offline Grading Worksheet and return to this step once you've enabled it)
/moodle-download-grading-worksheet.png)
Record feedback and grades (can be done offline)
Locate the two files. They should be in your Downloads folder.
/moodle-offline-grading-downloads-4.png)
Right click the zip file and click Extract All.
/moodle-offline-grading-extract-all-5.png)
Choose a new location or leave the destination as is. The contents will automatically be extracted into a new folder with the same name as the zip file. Click on the Extract button
/moodle-offline-grading-extract-all-save-6.png)
Navigate to the location where you extracted the files and open the files to edit them and add feedback. There will be a folder for each student, and within that folder will be the student's file submission/s. When saving files after editing, remember not to change the names of any of the folders as they are used to identify which students receive the feedback files.
Open the grading worksheet and add student grades to the grade column. NOTE! If you are using Excel 2010, when saving the grading worksheet it must be saved using the following steps: Select 'File', select 'Save-As', set 'Save as type' to 'CSV (comma delimited)', and then select the 'Save' button. Excel 2010 will otherwise save it as in the wrong format and Moodle will display an error about it not being a CVS file.

Zip the feedback files
Once you have edited the files and provided your feedback, select all of the feedback folders (select one and then click control-A to select all files/folders in that folder), right click one of them, click Send to, and then click Compressed (zipped) folder.

The previous step can be confusing! As shown below, it will create a zip file at the bottom of the list with the same name as one of the files you just zipped, except that it will have a .zip extension and the icon will look different  . You can rename this file if you'd like or upload it to Moodle the way it is (the folders inside zip must have their original names).
. You can rename this file if you'd like or upload it to Moodle the way it is (the folders inside zip must have their original names).

Upload feedback zip and grading worksheet
Return to the assignment, and from the Grading action menu choose Upload multiple feedback files in a zip
/moodle-offline-grading-upload-multiple-feedback-files-9.png)
Drag and drop the zip file into the window or click the Choose a file button to upload the file.
/moodle-offline-grading-import-file-select-file-10.png)
Next click the Import feedback file(s) button, then the Confirm button and finally the Continue button
/moodle-offline-grading-import-file-accept-11.png)
/moodle-offline-grading-import-file-confirm-12.png)
/moodle-offline-grading-import-file-continue-13.png)
Once completed, your feedback files will appear under the Feedback files column.
/moodle-offline-grading-feedback-files-uploaded-14.png)
Also in the Grading action menu, select Upload grading worksheet and submit the grading worksheet in similar steps.
/moodle-offline-grading-upload-grading-worksheet-15.png)
/moodle-offline-grading-upload-grading-worksheet-confirm-16.png)
Once completed, you should see the grades in the submissions table.
/moodle-offline-grading-grades-recorded-17.png)

/moodle-view-all-submissions.png)
/moodle-download-all-submissions.png)
/moodle-download-grading-worksheet.png)
/moodle-offline-grading-downloads-4.png)
/moodle-offline-grading-extract-all-5.png)
/moodle-offline-grading-extract-all-save-6.png)




/moodle-offline-grading-upload-multiple-feedback-files-9.png)
/moodle-offline-grading-import-file-select-file-10.png)
/moodle-offline-grading-import-file-accept-11.png)
/moodle-offline-grading-import-file-confirm-12.png)
/moodle-offline-grading-import-file-continue-13.png)
/moodle-offline-grading-feedback-files-uploaded-14.png)
/moodle-offline-grading-upload-grading-worksheet-15.png)
/moodle-offline-grading-upload-grading-worksheet-confirm-16.png)
/moodle-offline-grading-grades-recorded-17.png)