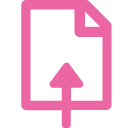Moodle - Assignment activity (staff/faculty)
Former user (Deleted)
Jason 1keddie
Zac Macdonald
Topics Covered In This Article
How To Add An Assignment
Continue with a video presentation and/or read below for text:
From the main course page, click the Turn Editing on/off button in the top right corner.
/turn-editing-on.png)
Locate the section in your course to add an Assignment. Click Add an activity or resource, and choose Assignment.
/add-activity-assignment.png)
Type a name into the Assignment name field. This will appear as the activity title. The Description field is optional.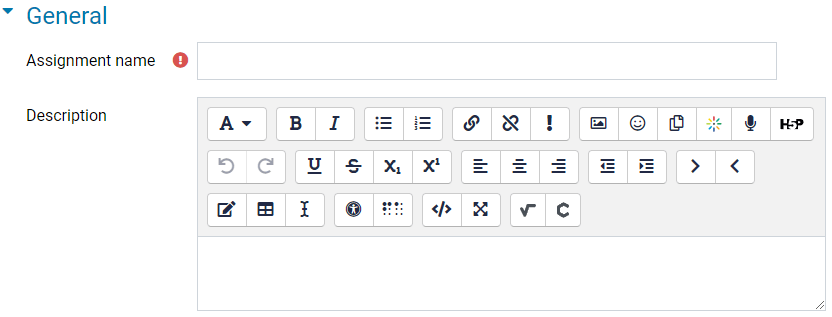
Availability
- If you want to limit when submissions are accepted, use Allow submissions from and put a check mark next to Enable. Then use the pull-down menus to select a date and time to start accepting submissions.
- If the assignment has a Due date, put a check mark next to Enable and use the pull-down menus to select a date and time. Assignments submitted after this date are accepted, but they are marked as late.
- Enable Cut-off date, if you want to prevent submissions from being accepted after a specific date.
/avaliability.png)
Submission types
There are two submission types, Online text and File submissions. Choose the submission type/s appropriate for your assignment.
- File submissions allows students and faculty to upload and download files such as Word documents or PDFs. The Maximum number of uploaded files is usually set to 9 or 10 to allow students to submit extra files or resubmit if necessary.
- Online text allows students to enter their submission directly into Moodle, which may be good for short submissions or submitting links to content such as videos, etc.
/submission-types.png)
Feedback types
- Feedback comments - check this if you want to leave feedback comments for each student submission.
- Offline grading worksheet - check this option if you want to download and upload a worksheet with student grades when marking assignments.
- File feedback - check this if you want to upload files to the student or submit spoken audio feedback.

Submission settings
These settings are usually left at their defaults.
/submission-settings.png)
Group Submission settings
- For more information on how groups and groupings work in Moodle, read Moodle - Groups & Groupings Overview.
- For team assignments, select Yes in the Students submit in groups pull-down menu. For individual assignments, leave it set to No.
- Only group/team members can submit - leave this set to yes. It's only relevant for team assignments. For individual assignments this setting is ignored.
- Require all group members submit, is only available if you change the Submission settings to require students click submit button.
- For courses with only one set of teams, do not change the option to select a grouping for student groups. Leave this in the default None. Use Common module settings below for team assignment set-up.
- For courses with more than one set of teams using groupings (single section or multiple section), choose the appropriate Grouping from the pull-down menu.
/group-submission-settings.png)
Notifications
- When set to Yes, Notify graders about submissions will send an email to the instruction when a student submits an assignment.
- Notify graders about late submission, sends an email to the instructor when an assignment is submitted after the due date.
/notifications.png)
Grade settings
- Leave Type set to Point
- Set Maximum points to the value you want to use for marking–what the assignment is graded out of, which does not affect the weighting. The default is 100.
- Grading method, leave in the default setting Simple direct grading unless you are using a Marking guide or Rubric. Rubrics and marking guides are advanced grading methods discussed in the article Moodle - Grading An Assignment.
- Select a Grade category if one is set-up in the course. If unsure, leave it set to Uncategorised.
- Blind marking hides the identity of students to graders. Blind marking settings will be locked once a submission or a grade has been made to this assignment.
- Use Workflow marking to manage when grades are released to students. When set to Yes marks will go through a series of workflow stages before being released to students. This allows the instructor to grade assignments over time and release the grades to all students at the same time.
- Marking allocation, if workflow marking is also enabled this setting allows markers to be allocated to particular students.
/grade-settings.png)
Common module settings
These settings vary depending on the type of course (single section or multiple sections) and if it uses groupings to support more than one set of teams.
Individual Assignment - single section course with one set of teams; no groupings in course.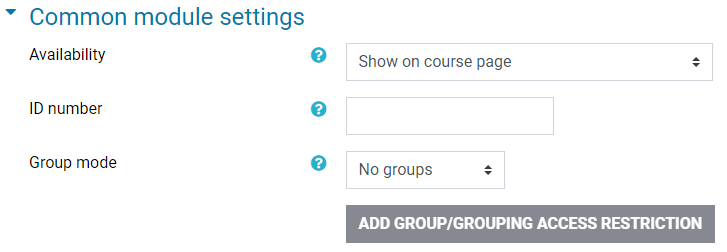
Team Assignment - single section course with one set of teams; no groupings in course.
/module-seperate-groups.png)
Individual Assignment - multiple section courses; course uses groupings.
/module-grouping.png)
Team Assignment - single or multiple sections courses with more than one set of teams; course uses groupings.
/module-assignmentgrouping.png)
When you are ready, save your assignment.
/save-button.png)
Locating Course Assignments
Assignments are listed on the main course page and can be listed all at once by clicking on Assignments in the Activities block on the right hand side of the screen.
/activities-block.png)
All assignments in the course will be listed here.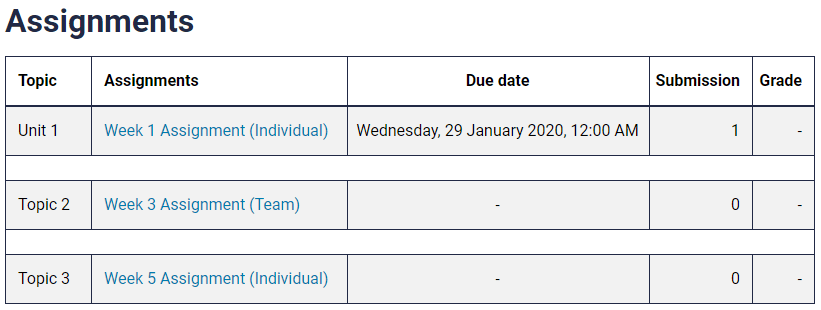

Content on this page is licensed under a Creative Commons Attribution-ShareAlike 4.0 International license.
Related Articles
-
Page:
-
Page:
-
Page:
-
Page:
-
Page:
How to Contact the Computer Services Department
Submit a ticket
To submit a ticket, you will be required to log in using your FULL Royal Roads email address (detailed instructions here)
New! If you do not have a full RRU email address (students not currently in a credit program and/or visitors), you can create a portal account using your personal email address.
Email us at IT Customer Service
Contact Form
Phone: 250-391-2659 Toll Free: 1-866-808-5429
Come visit us in the Sequoia Building
Hours of Operation