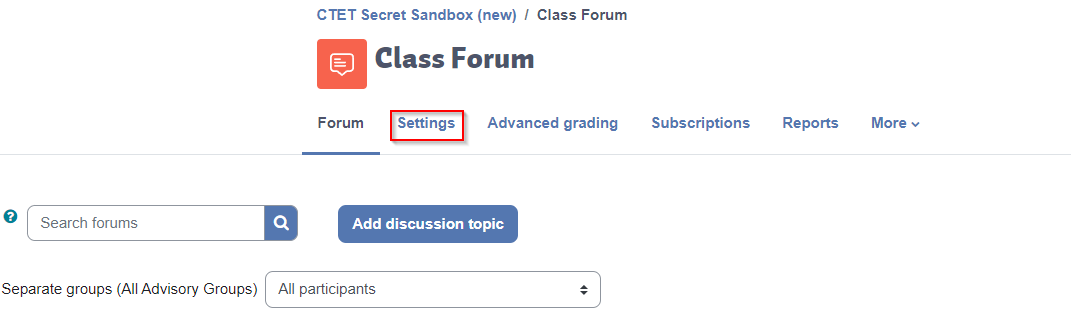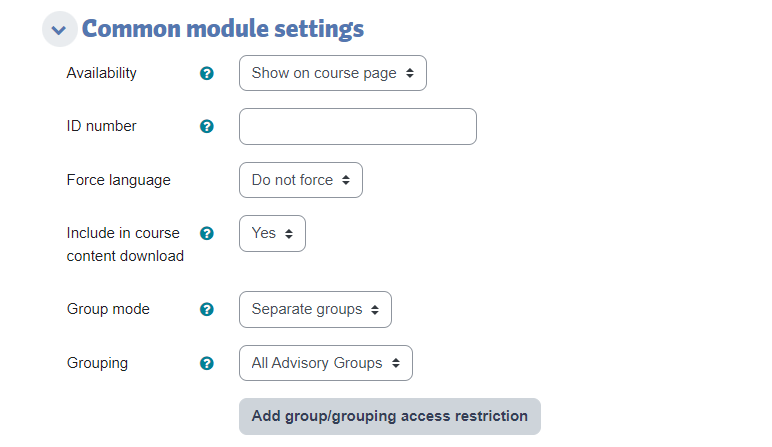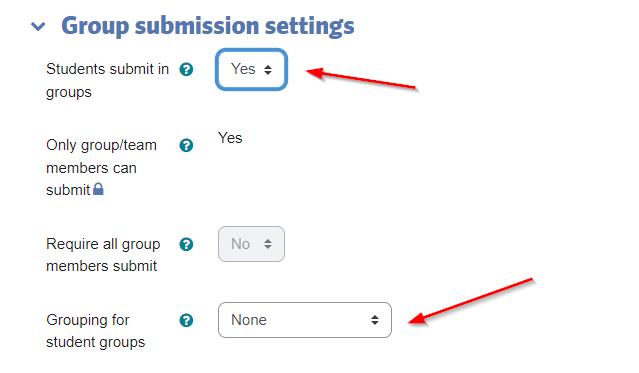This article provides an overview of how groups and groupings work in Moodle without explaining how to set them up. The terms groups and teams are usually synonymous at RRU when referring to Moodle. Since Moodle uses the term groups so will this article.
Topics Covered In This Article
Groups
A Group is any group of students – section, team, dyad, triad, etc. Students can be assigned to any group created in the course. Course activities set-up for team interaction use groups to limit access to a given group of students.
Here's an example of three groups in a course:
Groupings
A Grouping is a collection of groups, allowing multiple different sets of teams to be created in the course. Access to resources and activities can be limited based on the groupings chosen in the activity or resource settings.
If a course has either zero or one set of groups, groupings are not needed. Groupings are only used if course activities require multiple sets of groups.
In this example, there are two groupings, Teams ABC and Teams 123, one grouping for each set of teams.
Single and Multiple Section Courses
A single section course is comprised of a single set of students. Most courses at RRU are single section courses, so you can probably skip this section unless you're facilitating a multi-section course.
A multiple section course is a course with two or more sets of students who work within their own sections. Students in one section usually do not interact with students in other sections. Multiple sections may be taught by a single instructor or each section by its own instructor.
The Moodle groupings feature (explained above) is used to separate each section of students.
Multi-section courses are commonly used to handle multiple cohorts–each cohort would have its own section.
Here is an example of groupings and the groups assigned to each grouping:
- Cohorts
- Cohort A (students in cohort A)
- Cohort B (students in cohort B)
- Cohort A
- Cohort A - Team 1 (students in Team 1 of cohort A)
- Cohort A - Team 2 (students in Team 2 of cohort A)
- Cohort A - Team 3 (students in Team 3 of cohort A)
- Cohort B
- Cohort B - Team 1 (students in Team 1 of cohort B)
- Cohort B - Team 2 (students in Team 2 of cohort B)
- Cohort B - Team 3 (students in Team 3 of cohort B)
|
|---|
The Cohorts grouping would be used to make a Moodle activity recognize the two sections–one section is cohort A and the other section is cohort B.
A Moodle activity setup only for Cohort A would use the Cohort A grouping.
Moodle Group Activities
Activities in Moodle can be configured to support group or individual participation.
In a Moodle course, go to the forum or assignment you wish to configure and click on Settings:
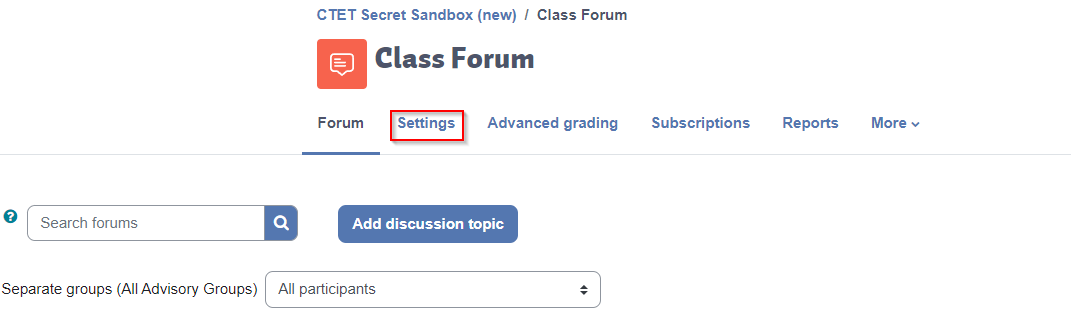
Scroll down to Common Module Settings:
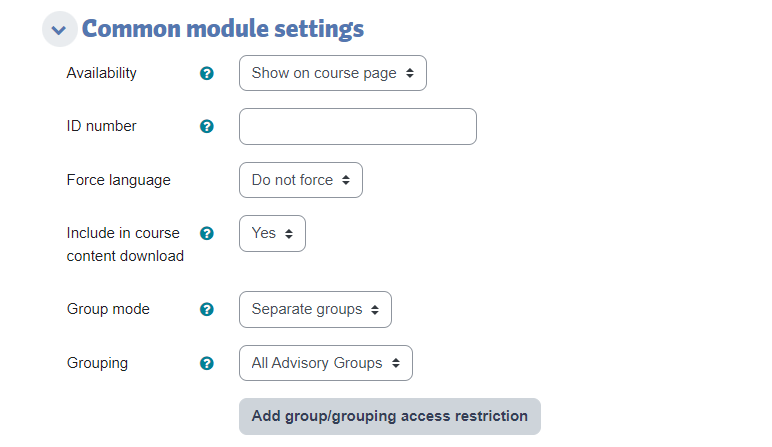
Use the Group Mode dropdown bar to select between No Groups, Separate Groups, or Visible Groups.
Group settings will affect each activity differently:
| No Groups | Forum, Wiki, Chat, Glossary | Single class activity. |
| Assignment | Individual activity. |
| Separate Groups | Forum, Wiki, Chat, Glossary | Each group gets their own activity. Participants cannot see other groups' activities. |
| Assignment | Each group collaborates on a single submission. |
| Visible Groups | Forum, Wiki, Glossary | Each group gets their own activity. Participants can view, but not edit, other groups' activities. |
If the course has only one group then you can just choose one of these 3 settings and Save and Display. However if there is more than one set of groups, you will need to have put the groups into separate groupings and then in the window above, select that grouping in the Grouping dropdown bar.
Note: If you are configuring an assignment then you will also need to set the Group Submission section as well:
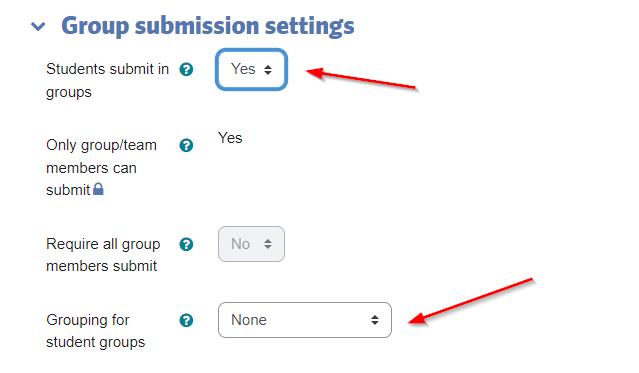
Once you set the "Students submit in groups to Yes then the other options will appear. You will need to select the same grouping that you did for the section above for the assignment to work properly.
Precautions
It's important that groups and groupings are setup correctly when a course begins, as changing these settings while the course is live can cause significant problems. For example, if an assignment is setup as a class-wide assignment when it was meant to be setup as a team assignment and some students have already submitted, once the assignment is re-configured the students will need to resubmit.
If a student is moved from one group to another, that student will lose access to any previous submissions. If the group that this student is moved to has already submitted work, then this student will be able to see past submissions that he or she was not involved with which is a potential privacy issue. If teams need to be changed after students have already submitted in a team activity, it may be better to create an additional set of teams by using groupings (talk to your instructional designer or STUDIO).
If students aren't able to access a Moodle group activity, ensure that the groups have been populated with students.

Content on this page is licensed under a Creative Commons Attribution-ShareAlike 4.0 International license.