
Topics Covered In This Article
Introduction
H5P is an interactive media tool developed by Joubel and integrated into Moodle. It allows you to create media that your students will interact with, like interactive videos, flash cards and image hotspots (and much more). These objects can be added to your Moodle course and student progress through them can be tracked.
In Moodle H5P activities are developed in two steps:
1. creating an H5P media object or uploading an H5P object in the Content bank; and
2. adding an H5P media object from the Content bank to your Moodle course site.
Create H5P in the Content bank
You should always review the relevant H5P tutorial before creating a specific H5P content type for the first time.
Log into your Moodle course and from the left-side navigation, select 'Content bank'.
From the 'Add' drop-down menu, select the H5P type you would like to create.

Create your H5P object.
When your object is complete, scroll to the bottom of the page and select ‘Save’.

Download and upload H5P content to your Content bank
You can download an H5P object from a repository (e.g. eCampus Ontario) or from any H5P object with the ‘Reuse’ link enabled.
Find an H5P example you would like to use and that has been licensed to share.
Select the 'Reuse' link in the bottom left corner.

Click ‘Download as an .h5p file’. The file should download to your computer.

In the left-side navigation, select 'Content bank'.
Select the 'Upload' button

Select the H5P file to be uploaded (via drag and drop or use 'Choose a file...') and select 'Save changes'.

You can now select 'Edit' to make changes to the object, or 'Close' to finish and add it to the Content bank.

Add H5P to Moodle in the activity picker
On the home page of your Moodle course, make sure editing is turned on.
Within the appropriate course section select the 'Add an activity or resource' link.
Select 'H5P' from the activity picker.

Enter a name for this H5P instance, a description is optional.

In the 'Package file' area select the File picker icon.

(Note - on this page you can also select the 'content bank' link to edit or create an H5P file)
In the pop-up window select 'Content bank'.

Select the desired H5P file.
In the new pop-up window you have the option of making a copy of the H5P file for the instance you are adding to Moodle, or creating a shortcut to the existing file. If you use the shortcut, edits to the file in the Content bank will be reflected in this instance. When you are happy with the settings on this window, click on 'Select this file'.

Configure other settings on this page. Note that if you don't want this H5P object to be included in the gradebook, under 'Grade' set Type to 'None'.

At the bottom of the page select 'Save and return to course' or 'Save and display'.

Add H5P to Moodle in the text editor
You can add an H5P media object when you create or edit a Moodle resource or activity, or when you create a forum post.
In the Moodle text editor place the cursor at the desired location and select the H5P icon.

Set your H5P options and then select 'Browse repositories'.

On the pop-up window, choose ‘Content Bank’ on the left side and then select the H5P file you wish to embed.

In the new pop-up window you have the option of making a copy of the H5P file for the instance you are adding to Moodle, or creating a shortcut to the existing file. If you use the shortcut, edits to the file in the Content bank will be reflected in this instance. When you are happy with the settings on this window, click on 'Select this file'.

Select 'Insert H5P'.

Continue editing the Moodle activity or resource and then select 'Save and return to course' or 'Save and display'.

Add H5P content to a Moodle Quiz question
There is a bug in Moodle preventing H5P content from being inserted into Moodle Quiz questions using the insert H5P button in the toolbar. The following video explains how to work around this bug and add H5P content to your Moodle Quiz questions.
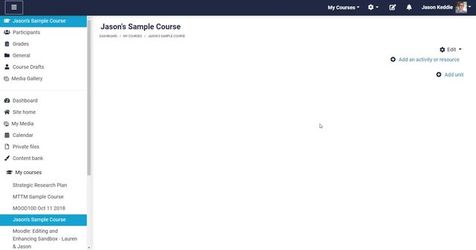

Content on this page is licensed under a Creative Commons Attribution-ShareAlike 4.0 International license.





















