Moodle - Feedback activity (staff/faculty)
Jason 1keddie
Karyn Lemberg
Zac Macdonald
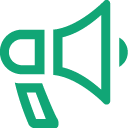
The Feedback activity allows you to create and conduct surveys to collect feedback. Feedback is ideal for course or instructor evaluations.
Topics Covered In This Article
Overview video of Feedback
How To Add A Feedback
From the main course page, click the Turn Editing on/off button on the top right of the page.
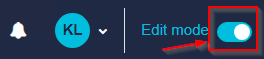
Locate the section in your course where you want to add the Feedback. At the bottom of the section, click Add an activity or resource.
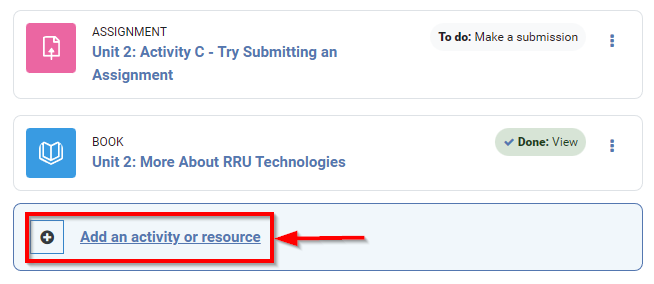
From the pop-up window, choose Feedback.
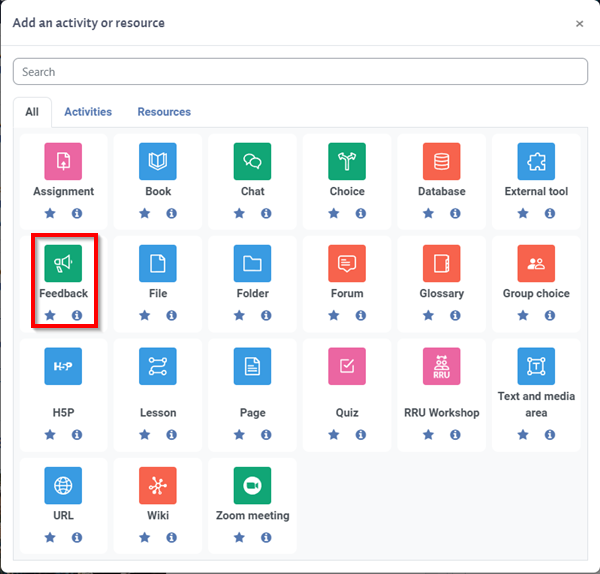
General
Type a name into the Name field. This will appear as the title for this activity. The Description field is optional, but it's recommended that you describe the purpose of the Feedback.
Availability
If you would like to limit the time period that the feedback is available, click the enable box next to Allow answers from and/or Allow answers to and enter in a date and time.
Question and submission settings
- Record user names allows you determine whether the feedback left by users is anonymous. Anonymous is the default and is usually the setting used for this activity.
- Allow multiple submissions with the default setting of No will prevent users from making multiple submissions.
- Enable notification of submissions will notify instructor/s of user feedback.
- Auto number questions will automatically number the feedback questions.
After submission
If Show analysis page is set to Yes, users will be presented with a link after completing the feedback which displays the analysis page of the feedback results.
The Completion message will display once the user has completed the feedback.
Adding Questions
These instructions will cover Short text answer, Longer text answer, Multiple choice, and Multiple choice (rated). For information on the other question types refer to the official Moodle documentation on Feedback.
Navigate to the feedback activity and click the Edit questions button.
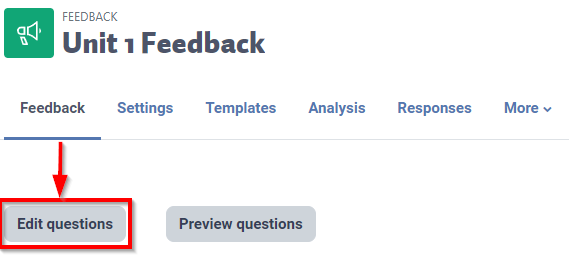
From the drop-down menu, select the type of question you would like to add.
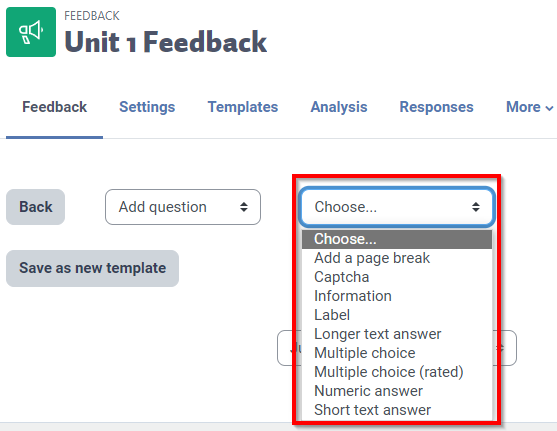
Short text answer and Longer text answer
The options for these two question types are identical except that one limits the number of lines and the other limits the number of characters. These instructions will cover some of the options, while the defaults for the other options are usually sufficient. For information on the other question options refer to the official Moodle documentation on Feedback.
- Required forces users to answer this question to complete the feedback.
- Question is the text of the question being asked.
- Width determines how wide, in characters, the box is that the answer is entered into.
- Number of lines determines how many lines high the box is that the answer is entered into. The box will show a scroll bar is more content is entered in, so this is not a limit. For the short text answer type this does not determine how the input box looks but the maximum number of characters that is accepted.

From the users perspective, these two questions types will appear as following:
Short text

Longer text

Multiple choice and Multiple choice (rated)
The options for these two question types are identical. These instructions will cover some of the options, while the defaults for the other options are usually sufficient. For information on the other question options refer to the official Moodle documentation on Feedback.
- Required forces users to answer this question to complete the feedback.
- Question is the text of the question being asked.
- Adjustment determines whether the answer options are displayed vertically or horizontally.
- Multiple choice type will determine if users can select more than one answer.
- Hide the "Not selected" option determines whether or not the user can consciously "not select" an option in the question. This is essentially the same as "none of the above".
- The rated version of the multiple choice question, as shown, must start the possible answers with a number and then a slash. The number represents the rating that is assigned to the answer.

Once the question options are filled out and the question is created, they will look as follows:
Multiple choice

Multiple choice (rated)

Viewing Responses
To view overall user feedback, navigate to the feedback activity and click the Analysis tab.
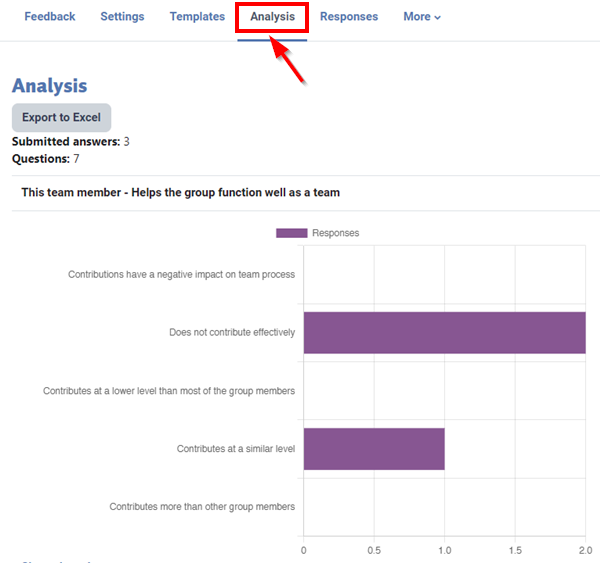
To view individual user feedback, navigate to the feedback activity and click Show responses tab. If the responses are anonymous, which they usually are, click the Show responses button. From here you can view how each, usually anonymous, user has responded to each of the feedback questions.

Content on this page is licensed under a Creative Commons Attribution-ShareAlike 4.0 International license.
How to Contact the Computer Services Department
Submit a ticket
To submit a ticket, you will be required to log in using your FULL Royal Roads email address (detailed instructions here)
New! If you do not have a full RRU email address (students not currently in a credit program and/or visitors), you can create a portal account using your personal email address.
Email us at IT Customer Service
Contact Form
Phone: 250-391-2659 Toll Free: 1-866-808-5429
Come visit us in the Sequoia Building
Hours of Operation