Moodle - How to submit an assignment
Jason 1keddie
Zac Macdonald
Lauren HalcombSmith (Deactivated)
View the screencast or skip the video and read on:
A Moodle assignment activity may be used to describe the requirements of the assignment, give students a space to submit their work, and allow instructors to provide a grade and feedback. To find your assignments you can either browse the course for the assignment icon ![]() or you can navigate to the Activities block on the right side of the course and click on Assignments to see a list of all assignments in the course. Note that this will only list assignments that use the Moodle assignment activity, so it will not include assignments that use other activity types (e.g., forum, wiki, etc.).
or you can navigate to the Activities block on the right side of the course and click on Assignments to see a list of all assignments in the course. Note that this will only list assignments that use the Moodle assignment activity, so it will not include assignments that use other activity types (e.g., forum, wiki, etc.).

This list of assignments displays what unit the assignment is in, the assignment name, due date, submission status, and, if it has been graded, the assignment grade. To see the assignment description, click on the assignment name.
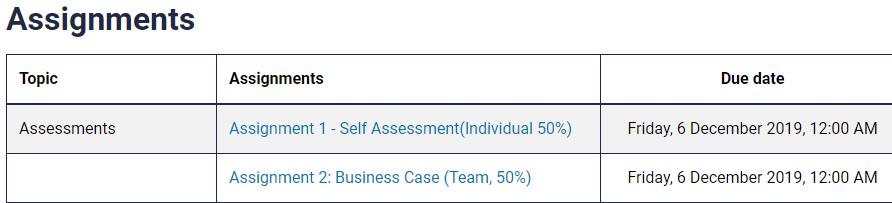
To submit your assignment, navigate to the assignment activity ![]() and click the Add submission button.
and click the Add submission button.

You will either make a File submission, such as a Word document, or type text into the Online text submission area. The assignment description will usually indicate what is required, but file submissions are much more common. To upload a file, simply drag and drop the file into the File submission area. Alternatively, you can select the Add new file button, select Choose File, navigate to the file and select it, select the Open button, and select the Upload this file button.

If it's an online text submission enter the text into the Online text submission box.
Once you have finished either uploading a file or adding online text, select the Save changes button.

Depending on the assignment settings, you may be able to edit your submission. Note that selecting the Save changes button updates the date and time stamp for the submission, so only select this button if you are either making your original submission or are making changes to your submission. Select the Save changes button after an assignment's due date, whether or not you changed anything, will make the assignment appear late.

Content on this page is licensed under a Creative Commons Attribution-ShareAlike 4.0 International license.
How to Contact the Computer Services Department
Submit a ticket
To submit a ticket, you will be required to log in using your FULL Royal Roads email address (detailed instructions here)
New! If you do not have a full RRU email address (students not currently in a credit program and/or visitors), you can create a portal account using your personal email address.
Email us at IT Customer Service
Contact Form
Phone: 250-391-2659 Toll Free: 1-866-808-5429
Come visit us in the Sequoia Building
Hours of Operation