/
Moodle - URL resource (staff/faculty)
Moodle - URL resource (staff/faculty)
Related content
Moodle - Page resource (staff/faculty)
Moodle - Page resource (staff/faculty)
More like this
Moodle - Add Text and Media (staff/faculty) (formerly Label)
Moodle - Add Text and Media (staff/faculty) (formerly Label)
More like this
Moodle - File resource (staff/faculty)
Moodle - File resource (staff/faculty)
More like this
Moodle - Folder resource (staff/faculty)
Moodle - Folder resource (staff/faculty)
More like this
Moodle - Book resource (staff/faculty)
Moodle - Book resource (staff/faculty)
More like this
Moodle - Reports and logs (staff/faculty)
Moodle - Reports and logs (staff/faculty)
Read with this
How to Contact the Computer Services Department
Submit a ticket
To submit a ticket, you will be required to log in using your FULL Royal Roads email address (detailed instructions here)
New! If you do not have a full RRU email address (students not currently in a credit program and/or visitors), you can create a portal account using your personal email address.
Email us at IT Customer Service
Contact Form
Phone: 250-391-2659 Toll Free: 1-866-808-5429
Come visit us in the Sequoia Building
Hours of Operation
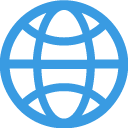
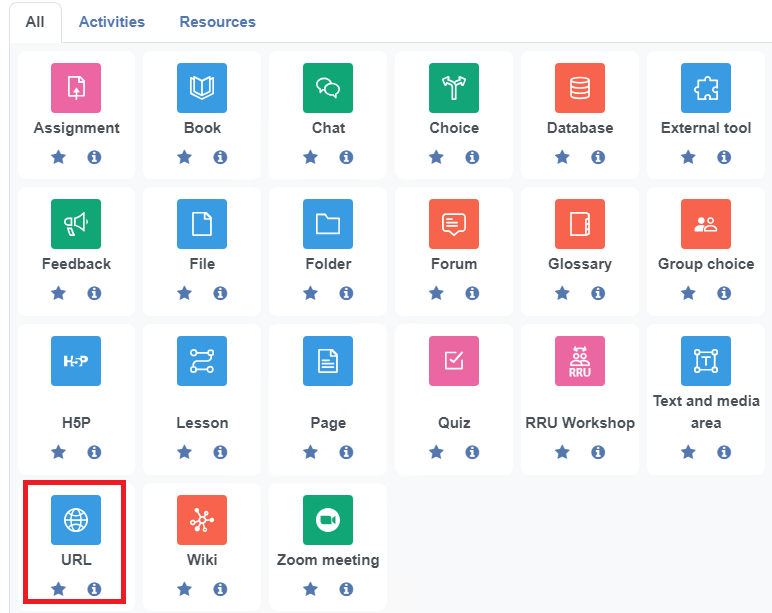
/general-setting.png)
/external-link.png)
/appearance.png)
