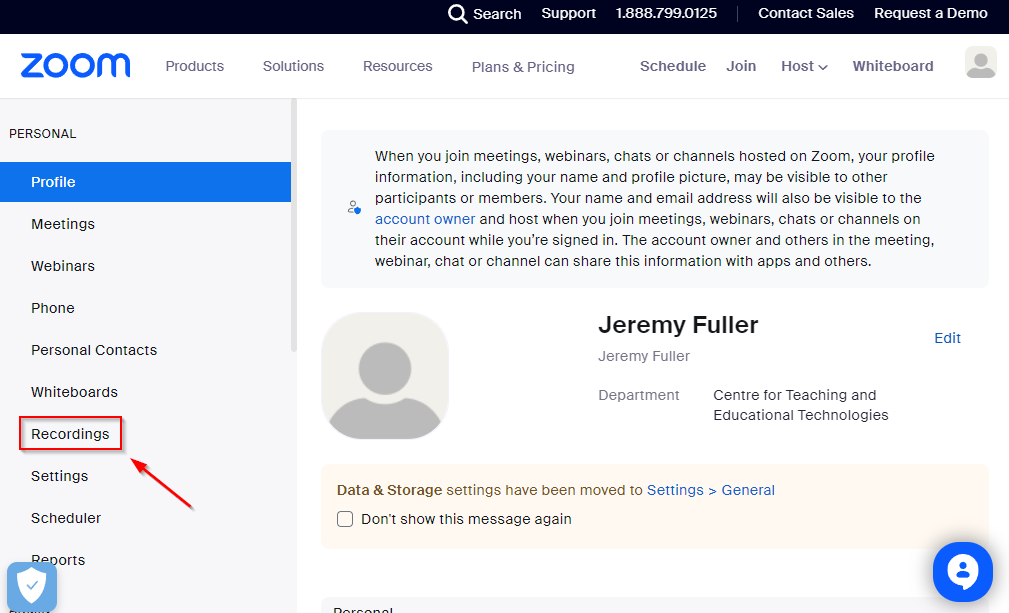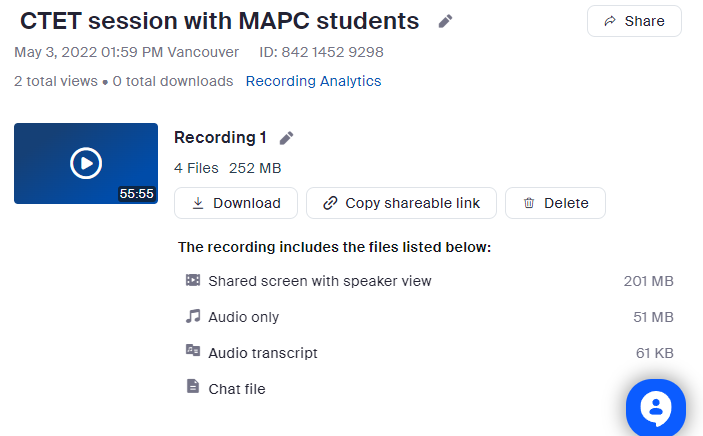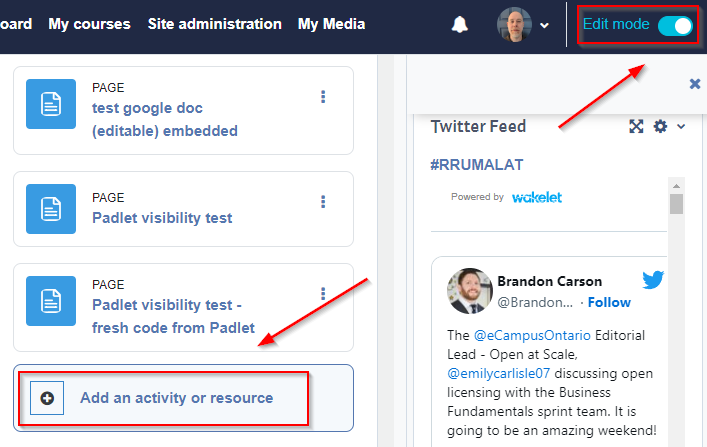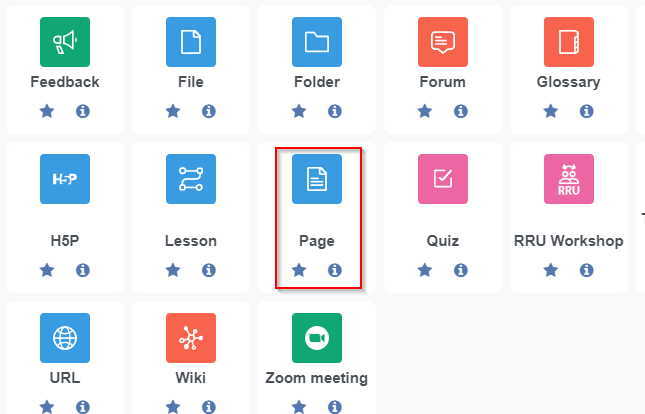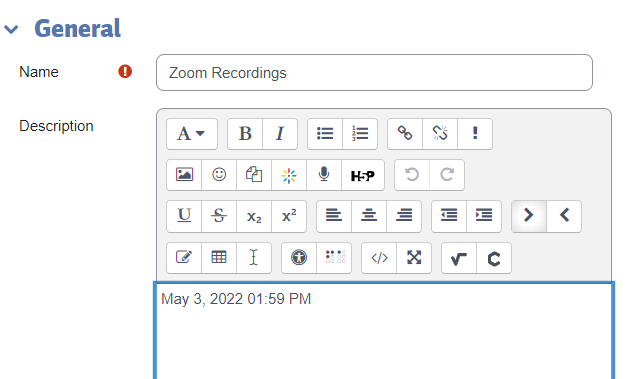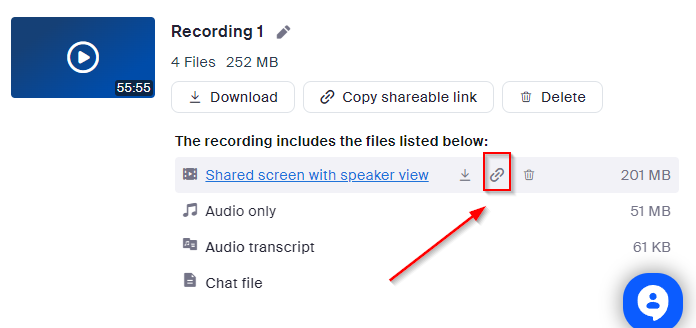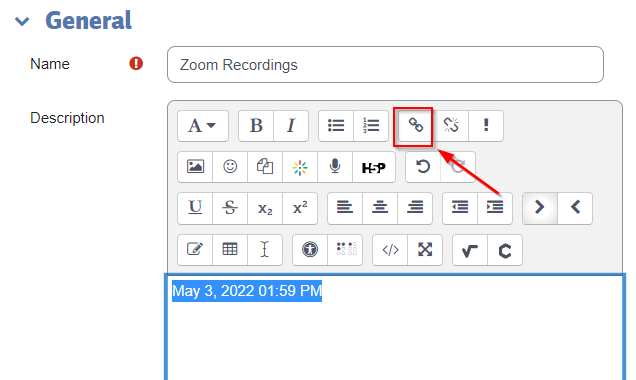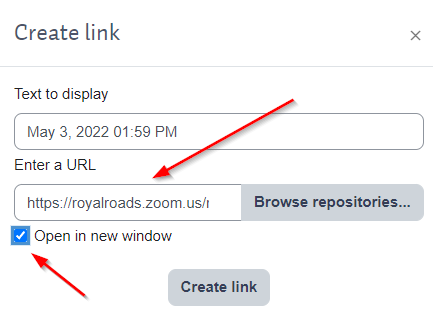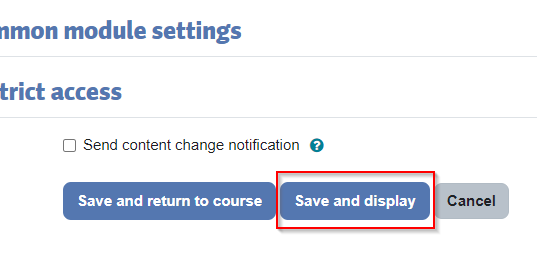/
Zoom: How to add a Zoom cloud recording link to Moodle
Zoom: How to add a Zoom cloud recording link to Moodle
Related content
Zoom: How to download a Zoom cloud recording and embed it in Moodle using Kaltura My Media
Zoom: How to download a Zoom cloud recording and embed it in Moodle using Kaltura My Media
More like this
Accessibility standards for course development
Accessibility standards for course development
Read with this
Zoom: Cloud recordings
Zoom: Cloud recordings
More like this
Teaching & learning online
Teaching & learning online
Read with this
Zoom: Moodle Zoom Meeting Activity Overview
Zoom: Moodle Zoom Meeting Activity Overview
More like this
Zoom: How to add a Zoom meeting to your course with the Zoom Meeting activity
Zoom: How to add a Zoom meeting to your course with the Zoom Meeting activity
More like this
How to Contact the Computer Services Department
Submit a ticket
To submit a ticket, you will be required to log in using your FULL Royal Roads email address (detailed instructions here)
New! If you do not have a full RRU email address (students not currently in a credit program and/or visitors), you can create a portal account using your personal email address.
Email us at IT Customer Service
Contact Form
Phone: 250-391-2659 Toll Free: 1-866-808-5429
Come visit us in the Sequoia Building
Hours of Operation