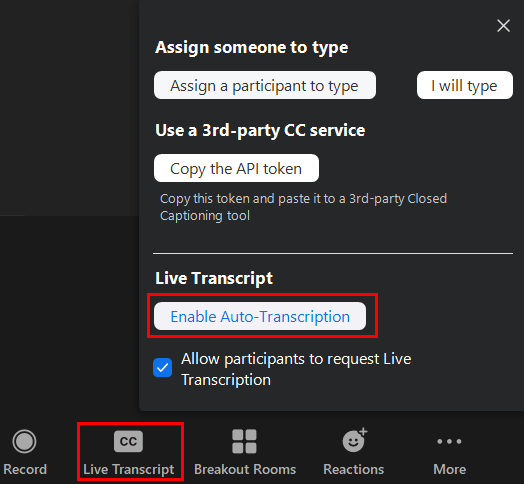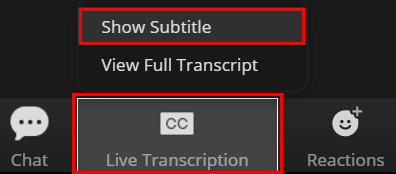Zoom: How to enable Auto-transcription
This article explains how the host enables auto-transcription in Zoom, and, once enabled, how the attendee can show subtitles.
Host
While in the meeting, the host needs to select Live Transcript at the bottom and then select Enable Auto-Transcription.
Participant
In the Zoom meeting, the participant selects Live Transcription at the bottom and then selects Show Subittle.
Related content
How to Contact the Computer Services Department
Submit a ticket
To submit a ticket, you will be required to log in using your FULL Royal Roads email address (detailed instructions here)
New! If you do not have a full RRU email address (students not currently in a credit program and/or visitors), you can create a portal account using your personal email address.
Email us at IT Customer Service
Contact Form
Phone: 250-391-2659 Toll Free: 1-866-808-5429
Come visit us in the Sequoia Building
Hours of Operation