Moodle - Book resource (staff/faculty)
Jason 1keddie
Carlos Dacruzalves
Zac Macdonald
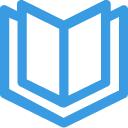
A Moodle Book resource allows you to combine multiple pages of content into a single resource. Pages in a book are called chapters, but they can be thought of as pages. Chapters in a book automatically create a table of contents that appears in the top left corner. Books allow for easy printing.
Topics Covered In This Article
Continue with a video presentation and/or read below for text:
Navigating within a Book
This section will explain how to navigate within a book that has already been created.
Click on a book icon in the course. It will take you to the table of contents.
The table of contents will appear on the right, and content for the current chapter will appear in the centre pane. A chapter in a Moodle book can be thought of as a page.
In this particular example, the book has three chapters, and chapter 1 has one sub-chapter.
There are two ways to navigate within a book:
- Click on the chapter or sub-chapter you wish to navigate to in the table of contents.
- navigate to the previous or next chapter by clicking the previous or next buttons:
How To Add A Book
1. From the main course page, click the Edit Mode On button in the top right corner.
2. With editing turned on, click Add an activity or resource in the section you wish to add your folder. Select Book from the drop-down menu.
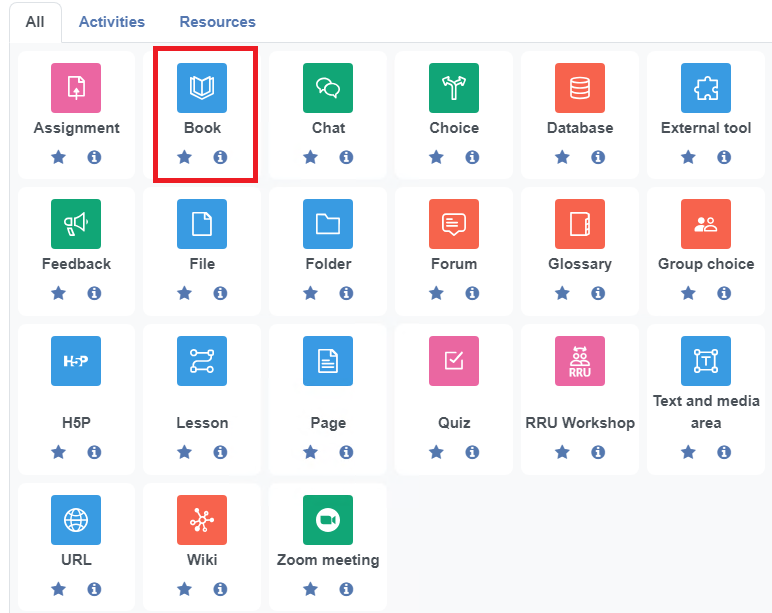
3. Type a name into the Name field. This will appear as the activity title. The Description field is optional. Add a description that summarizes the book's content if desired.
/general-settings.png)
4. Once you create the Book, you will be prompted to add a chapter to the book. You can think of chapters as pages in the book, each chapter will automatically appear in the book's table of contents, and users will navigate from chapter to chapter.
Enter a Chapter title.
Enter Content for the chapter.
Click the Save Changes button.
/add-chapter.png)
Editing a Book's Contents
From the main course page, click the Turn Editing on/off button in the top right corner.
Click on the book that you would like to edit.
Editing a chapter
Editing content in a book is different from editing content in other resources and activities within Moodle. To edit the content of a chapter in a Book you will need to click on the cog button next to the chapter or sub-chapter that you wish to edit. Make sure you have the Block drawer open at the top right side.
/edit-chapter.png)
From here you can edit the Chapter title, change the chapter to a sub-chapter, or edit the Content. Click the Save changes button when you're done.
/add-chapter.png)
Re-ordering chapters
You may reorder the chapters or sub-chapters in the book by clicking on the up and down arrows to move chapters up or down.
/reorder-chapters.png)
Deleting a chapter
Click the X button next to a chapter to delete it.
/delete-chapter.png)
Hiding a chapter
Chapters can be hidden or un-hidden by clicking on the eyeball icon.
/hide-chapters.png)
Adding a chapter
To add a new chapter or sub-chapter click the plus button immediately before where you would like the new chapter to appear.
/Add-new-chapter.png)
Enter in the Chapter title and the Content. If the chapter is to be a sub-chapter, click the Subchapter check box. When finished, click the Save changes button. A sub-chapter is displayed indented beneath the current chapter but is otherwise the same as a chapter.
/create-subchapter.png)
Editing a Book's Setup
The setup of the book allows you to change the book's description and restrict access to the book, among other settings.
To edit the setup of a book, either click on Settings on the top menu of the Book
Printing a Book
When viewing a book, you can click on the More on the top menu. It will allow you to either print the whole book or print the current chapter in the book.
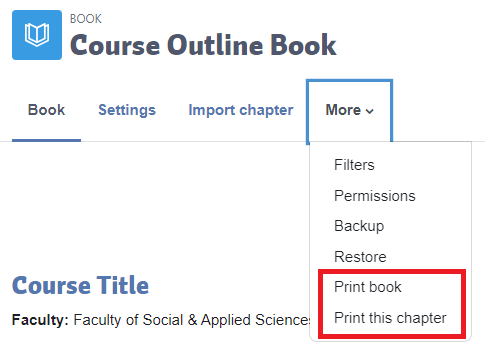

Content on this page is licensed under a Creative Commons Attribution-ShareAlike 4.0 International license.
How to Contact the Computer Services Department
Submit a ticket
To submit a ticket, you will be required to log in using your FULL Royal Roads email address (detailed instructions here)
New! If you do not have a full RRU email address (students not currently in a credit program and/or visitors), you can create a portal account using your personal email address.
Email us at IT Customer Service
Contact Form
Phone: 250-391-2659 Toll Free: 1-866-808-5429
Come visit us in the Sequoia Building
Hours of Operation