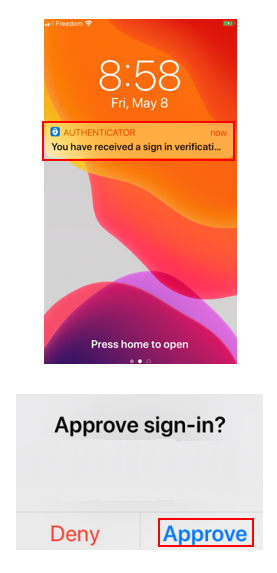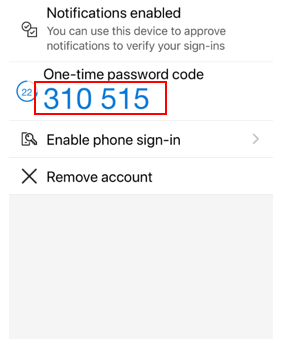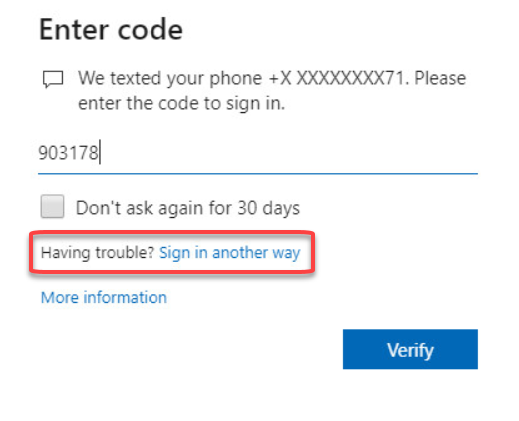/
How to Sign in Using Multi-Factor Authentication
How to Sign in Using Multi-Factor Authentication
Introduction
After you set up multi-factor authentication, several methods can be used to sign into your account.
Sign in using your phone number
- Sign in to your account with your username and password.
- Answer your phone and follow the instruction to hit the # key to complete the authentication process.
Sign in using an Authenticator App notification on your mobile device
- Sign in to your account with your username and password
- Select Approve from the approval notification sent to your mobile device
Sign in using an Authenticator App code on your mobile device
- Sign in to your account with your username and password
- Open your Authenticator App and type the randomly generated code for your account into the Enter code box
Sign in using a text message
- Sign in to your account with your username and password.
- Open the text message and type the code from your text message into the Enter code box.
Sign in using another verification method
If you are unable to use your primary sign-in method, you can use another previously set up verification method.
- Sign in to your account normally, and then choose the Sign in another way link on the Two-step verification page.
, multiple selections available,
Related content
RRU MFA enrollment for everyone
RRU MFA enrollment for everyone
More like this
What options are available for my second factor?
What options are available for my second factor?
More like this
FAQ Multi-Factor Authentication (MFA) at RRU
FAQ Multi-Factor Authentication (MFA) at RRU
Read with this
Manage your MFA Settings
Manage your MFA Settings
More like this
RRU Login (also known as the SAM account or Moodle account) - Students
RRU Login (also known as the SAM account or Moodle account) - Students
Read with this
SAP Concur - 2MFA setup guide for end users
SAP Concur - 2MFA setup guide for end users
More like this
How to Contact the Computer Services Department
Submit a ticket
To submit a ticket, you will be required to log in using your FULL Royal Roads email address (detailed instructions here)
New! If you do not have a full RRU email address (students not currently in a credit program and/or visitors), you can create a portal account using your personal email address.
Email us at IT Customer Service
Contact Form
Phone: 250-391-2659 Toll Free: 1-866-808-5429
Come visit us in the Sequoia Building
Hours of Operation