Email Mislabelled as SPAM?
Former user (Deleted)
Bobbi Bjornholt (Deactivated)
(The info in this article is Royal Roads specific so some information may not be relevant to the issue on your home computer)
Are some messages being moved to your junk e-mail (spam) folder in Outlook and the messages are not SPAM? How do you correct this so they will no longer be sent to your Junk Mail folder?
Before we provide ways to prevent this, we must first know "who" is labeling the email as spam: Your Outlook application or our server.
Who is classifying my email as Spam?
As per http://blogs.technet.com/b/exchange/archive/2009/11/13/3408814.aspx (see Myth 3), Exchange and Outlook junk mail filtering is not one monolithic entity:
Outlook uses its own SmartScreen filter technology separate from Exchange junk mail screening to filter junk mail. While the two sometimes agree Outlook ignores any SCL which Exchange may set on a message and uses its own criteria to determine the "spaminess" of a message.
Therefore, if legit messages are being put into the Junk mail folder, it’s important to find out which service marked it as junk – Outlook or Exchange.
That can be determined as per http://support.microsoft.com/kb/968383 (yes, I know it says “Outlook 2007”, it still applies to Outlook 2010):
(a) Open the Junk mail folder
(b) Check for the following text in the InfoBar of messages in the Junk E-mail folder:
- “This message was marked as spam using a junk filter other than the Outlook Junk E-mail filter"
-or- - "This message was marked as spam using the Outlook Junk E-mail filter"
(c) If the message is (1), then the server marked it as junk
(d) If the message is (2), then Outlook marked the message as junk
What do I do now?
If the message is (1), then the server marked it as junk, in which case let us know and we can look into it further via the logs. The best way to do that is to create a new email to computer services and then include the offending email in the email to us. This will give us all the info to whitelist the email in the server.
There’s no guarantee that we can do anything about (2) in every instance, as we’re using various mail blacklist services to look up the originating server. Legitimate senders have ended up on blacklists, it’s happened to us a number of times when we either (i) really did send spam because someone opened up malware and/or the latest phishing scam and got us blacklisted (yay, thank you); or (ii) our mail reached a recipient’s hypersensitive filtering device like Barracuda Networks’ appliances that mark anything even slightly resembling spam and reports it to mail blacklists.
If the message is (2), then Outlook marked the message as junk, and the you should add the sender to Outlook’s safe senders list.
How to add a name to your Safe Senders or Safe Recipients List:
To quickly add a sender, domain name, or mailing list name to the Safe Senders or Safe Recipients Lists,
- Right-click the message you consider safe
- Then on the shortcut menu, point to Junk E-mail,
- Click Add Sender to Safe Senders List, or
- Add Sender's Domain (@example.com) to Safe Senders List, or
- Add Recipient to Safe Recipients List
Techie Note:
You can also use these options to add a Sender to the Blocked Senders List.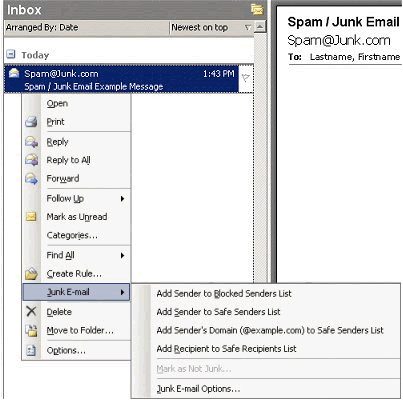
You can add multiple e-mail addresses by doing the following:
You can add either the sender's e-mail address or their domain name to the Safe Senders List.
- Click on Tools --> Options
- Select the Preferences tab.
- You will see the following info box. Check the box Please do not show me this dialog again and click OK
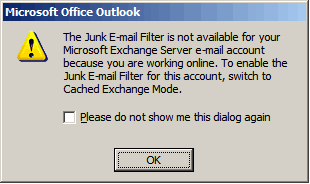
- Click on E-mail --> Junk E-mail.
- Click the Safe Senders or Safe Recipients tab
- Click Add
- In the Add address or domain box, enter the name or address you want added, and then click OK
- Repeat steps 4 and 5 for each name or address that you want to add
- If you want all of the contacts in your Contacts list to be considered safe senders, check the Also trust e-mail from my Contacts box on the Safe Senders tab
- If you want people who are not necessarily in your Contacts but are people you correspond with regularly to be considered safe senders, select the Automatically add people I e-mail to the Safe Senders List check box on the Safe Senders tab
- Click OK to apply the changes
Importing Lists:
If you have existing lists of safe names and addresses, you can import the information into Outlook by saving the list into a text (.txt) file with one entry per line, and then importing the list.
- Select Import from File
- Browse the Look in: drop down option to find your file
- Select OK and the list of names will appear in the Add box
- Select OK to save them
Please Note: Sometimes emails can look like they came from a valid RRU email address but are actually not. This is called "spoofing" and the spam filter should realize that and might classify these messages as spam. There is no reason to worry about those messages.
Related articles
-
Page:
-
Page:
-
Page:
-
Page:
-
Page:
Still need help?
How to Contact the Computer Services Department
Submit a ticket
To submit a ticket, you will be required to log in using your FULL Royal Roads email address (detailed instructions here)
New! If you do not have a full RRU email address (students not currently in a credit program and/or visitors), you can create a portal account using your personal email address.
Email us at IT Customer Service
Contact Form
Phone: 250-391-2659 Toll Free: 1-866-808-5429
Come visit us in the Sequoia Building
Hours of Operation