Map a Missing Network Drive (Windows 10)
Douglas 2brown
Cecilia David
Addison Morris
References to Z: drive below are relevant only to those that joined RRU before December 5, 2023.
During the login process, network drives are added using a network script. In some cases, due to network speed, computer speed, or just a glitch at the wrong moment, a network drive may not be connected. This is especially common in the case of the personal drive - Z: or department drive - O:.
Contact Computer Services
On the new network, there is a setting that can be changed that should fix this issue for most people. Please contact Computer Services by phone, email or Online Request Form and we will "connect" your Z: drive in your Active Directory Profile.
In the meantime, you can also try a couple of things to get immediate access:
Log off and Log back in
Sometimes, the issue is simply that the drive was not mapped because the computer was not able to process the script in time. This can occur if the computer is still configuring itself when the log in process began. So, logging off the computer (not shut-down and rebooting) will keep the resources available so when you login again, the computer can immediately run the script and the resources are already available.
The best way to avoid this is to wait 15 seconds after booting your computer, once you get to the log-on prompt, before logging in. Also if the computer was asleep, then wait 15 seconds after the computer is woken up, before logging in. This ensures the computer has loaded all it's resources required to access network locations, before the script runs and requires those resources.
Map the drive manually
You can map the network drive manually by following this simple procedure.
- Right-Click on the Start button and select File Explorer
- Right click on This PC and select Map Network drive...
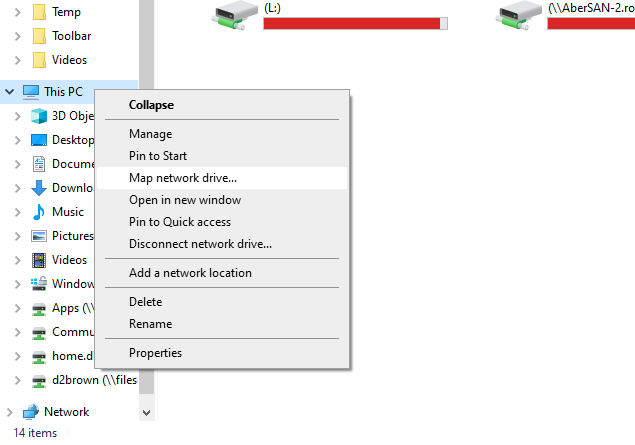
- Select the appropriate drive letter
- in the Folder field, type the folder location as identified below
- Click the Finish button
The drive locations for your missing drives are as follows:
- Z: drive should be mapped to \\fileserver\home.dirs\[username] (where [username] is your username without the brackets)
- O: drive should be mapped to \\fileserver\communities
- L: drive should be mapped to \\fileserver\apps
- Cheque Scribe ONLY - W: drive should be mapped to \\worf\export
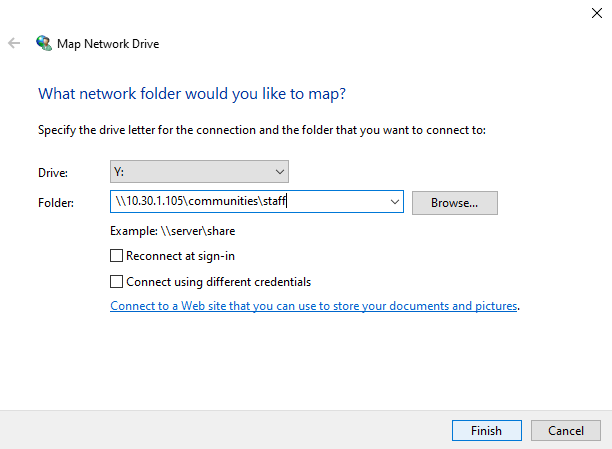
The "Reconnect at logon" determines whether the drive should connect the next time you log in. Keep that selected if you do not want to go through this process again tomorrow.
Related articles
-
Page:
-
Page:
-
Page:
-
Page:
-
Page:
Get Help |
|---|
Still need help?
|
How to Contact the Computer Services Department
Submit a ticket
To submit a ticket, you will be required to log in using your FULL Royal Roads email address (detailed instructions here)
New! If you do not have a full RRU email address (students not currently in a credit program and/or visitors), you can create a portal account using your personal email address.
Email us at IT Customer Service
Contact Form
Phone: 250-391-2659 Toll Free: 1-866-808-5429
Come visit us in the Sequoia Building
Hours of Operation