Online grading allows you to grade and provide feedback for each submission individually online. Feedback may be provided by using the online form or by downloading the submission, adding feedback, and uploading it.
If the assignment is a group assignment, online grading allows you to automatically apply the grade and feedback to the group.
Continue with the video or scroll down to the text instructions
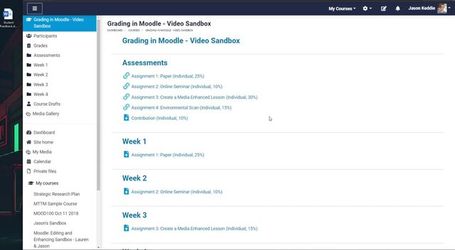
Steps:
Navigate to the assignment and then click on the Grade button.
/grade-button.png)
You'll be taken to the new assignment grading page, which has the same information as the old assignment grading page but looks different. (click to see full-sized image)
/assignment-grading-page.png)
Optional: you may click on the filter button in the top right to show only certain students such as those with assignments which require grading.
/filter-button.png)
From the submission block, you can view the student's online text submission and the student's file submission.
/student-submission.png)
Enter the student grade and feedback. You may enter online feedback directly into the text box or upload a feedback file (or both).
/grade-and-feedback.png)
If the assignment is a group assignment you'll have the option to apply the grade and feedback to everyone in the group.
/apply-grade-to-group.png)
When you're finished grading and providing feedback look to the bar at the bottom. Tick the Notify students box if you'd like the student to receive an email notification that the assignment has been graded. Click the Save changes button. Note that if you try to leave this page after making changes without saving it, you'll be prompted to Save and Continue.
/save-changes.png)
You may advance to the next student by clicking on the Next button at the top right. If you set a filter, it will jump to the next student with your filter setting. Alternatively, you may choose a user from the Change user menu to jump directly to a specific student.
/next-student.png)
The process may be repeated until all students are graded.