Versions Compared
| Version | Old Version 53 | New Version 54 |
|---|---|---|
| Changes made by | ||
| Saved on |
Key
- This line was added.
- This line was removed.
- Formatting was changed.
What is Zoom?
Zoom is a video-conferencing tool. Using Zoom, students and instructors can connect synchronously in a virtual face-to-face environment.
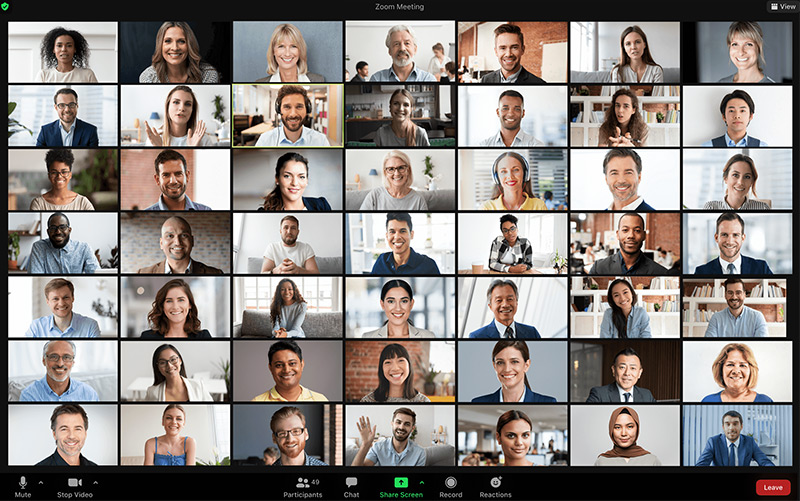
How can Zoom be used to enhance teaching and learning?
Zoom can be used to create a virtual classroom where participants can share documents, collaborate on projects, and communicate via chat, video, and voice in real time. Zoom can be useful for virtual office hours, team meetings, weekly check-ins, online classes, and more. For more ideas about how Zoom can be used, contact your CTET instructional designer.
Need a Zoom license?
Faculty/Staff - If you'd like to create your own Zoom meetings, request an RRU Zoom license here.
Students - Groups or teams that need to host virtual meetings may use their preferred tool. Student teams who would like to use Zoom but don't have access to a Zoom license may have a student team member request an RRU Zoom license here.
Useful Tips and Info
- Participants do not need Zoom licenses to join Zoom meetings.
- When using Zoom in Moodle, we recommend using the Zoom meeting activity, which has many advantages
- We recommend joining Zoom meetings using the Zoom desktop client (not the web client).
- The simplest way to ensure that your computer is set up is to use Zoom is to Join a Zoom Test Meeting. This will also allow you to explore the interface.
- Refer to the Zoom system requirements page if you're wondering whether your device will run Zoom.
- If you need to record a session, we recommend cloud recordings. Cloud recordings are more reliable and are easily shared via link.
- RRU Zoom cloud recordings and transcripts are stored in Canada.
- RRU Zoom licenses have a default meeting capacity of 300 participants (contact CTET if you requre more for a special event)
- Zoom supports up to 100 breakout rooms (new as of Feb 2023)
| Anchor | ||||
|---|---|---|---|---|
|
Information for everyone
- RRU: Zoom: How to sign in
Zoom: Basic In-Meeting Navigation (4:07 mins)
Zoom: Zoom Meeting Layouts and Views (3:09 mins)
Zoom: Zoom Audio and Video Basics (2:40 mins)
Zoom: Test Your Audio Settings (2:30 mins)
Zoom: Zoom In-Meeting Chat and Reactions (4:50 mins)
Information for hosts
- RRU: Zoom: How to add a Zoom meeting to your course with the Zoom Meeting activity
- Zoom: Share Your Screen, Video, or Audio (3:41 mins)
Zoom: Recording to the Cloud (3:34 mins)
Zoom: Pinning and Spotlighting Participants (2:39 mins)
Zoom: Polling for Zoom Meetings and Webinars (4:08 mins)
Zoom: Breakout rooms (5:33 mins)
Zoom: Waiting rooms in Zoom (4:28 mins)
RRU: How to download a Zoom cloud recording and embed it in Moodle using Kaltura My Media
- RRU: How to enable Auto-transcription
| Info |
|---|
Common Web Conferencing Tips
|
Zoom Plug-in for Outlook
Easily create Zoom meetings using your Outlook Calendar by adding the Zoom plug-in:
- Please click on the Search icon (little magnifying glass, bottom left by the start button) and type "SC"
- In the results you should see something called Software Center, select it to run it
- Close Outlook
- In the list of applications, you should see Zoom Outlook Plugin. Select it and press Install
- Once it is finished installing, you can restart Outlook
Please note that the Zoom plugin does not allow you to schedule meetings from a shared mailbox. You need to scheduled the meeting with your own account and then share the link through the Shared mailbox. Unless configured otherwise, you must attend the meeting to start the meeting.
Related Articles
| Filter by label (Content by label) | ||||||
|---|---|---|---|---|---|---|
|
| Info | ||
|---|---|---|
| ||
Zoom is not installed on Sentinel or Remote.Royalroads. You cannot join a Zoom meeting by clicking a link in an email that you are reading from Outlook on Sentinel/Remote. Zoom requires access to the audio (headset) and video (webcam) on your computer. You should access a Zoom meeting in one of these two ways:
|