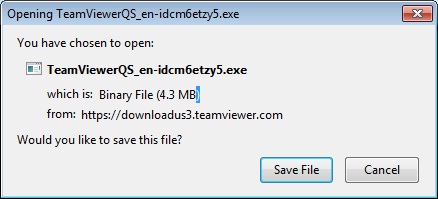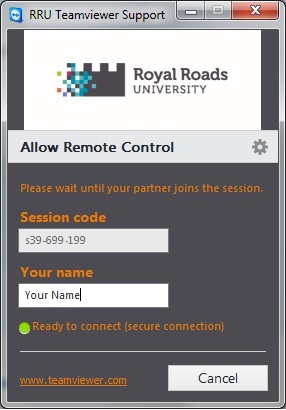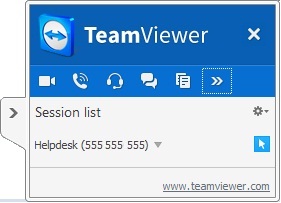...
When you click on the link, the following screen will open up and the file will begin download
Depending on the browser you are using, a window will pop up, or a message on the bottom of your screen will appear asking what you want to do with the file - Download and run when prompted. You will also need to allow the program to make changes to your computer
A team viewer window will open with a session ID and your computer host name. You can leave the name or change it. It has no impact on the session.
When we try to connect to you, you will get a new prompt asking you to "allow the connection". Please click on the Allow button.
Once connected, you will see a small box in the lower right hand corner confirming RRU "helpdesk" is connected.
...
When you click on the link above, after a few seconds (up to 30 seconds) the software will download in a Zip file.
Once the ZIP file is downloaded you should open it. The file will expand into the "Downloads" directory. Find the file TeamViewerQs #. Double-click on this file to run it.
You might get a warning asking you to confirm you want to run this application you downloaded from the internet, click Open
You might be asked to accept the end-user license agreement, click the box beside the "I accept the EULA and the DPA" and then hit Continue
The viewer window will open with a session ID and your computer host name. You can leave the name or change it. It has no impact on the session.
Depending on the version of Mac, when the technician connects, you have you might also need to Review the System Access.
First time launch: Royal Roads Remote Support.movIn order for the Helpdesk to be able to assist you, you must allow "Screen Recording" and "Accessibility"
Under Screen Recording click on Request Access or Open Screen Recording Preferences
This will open the Security and Privacy window after a couple of seconds
In the lower left, click on the little Lock icon and enter your Mac password to unlock it
Now make sure Screen Recording is selected in the left column, and add a check mark in the right column beside Teamviewer Quick Support (now we can SEE your computer screen)
DO NOT click "Quit and Reopen" but rather click Later
Now scroll up to Accessibility on the left column and add a check mark in the right column beside Teamviewer Quick Support (now we can INTERACT with things on your computer screen)
By this point the technician can take control
Once connected, you will see a small box in the upper right hand corner confirming RRU "helpdesk" is connected.
...