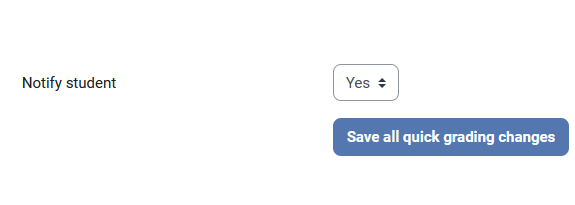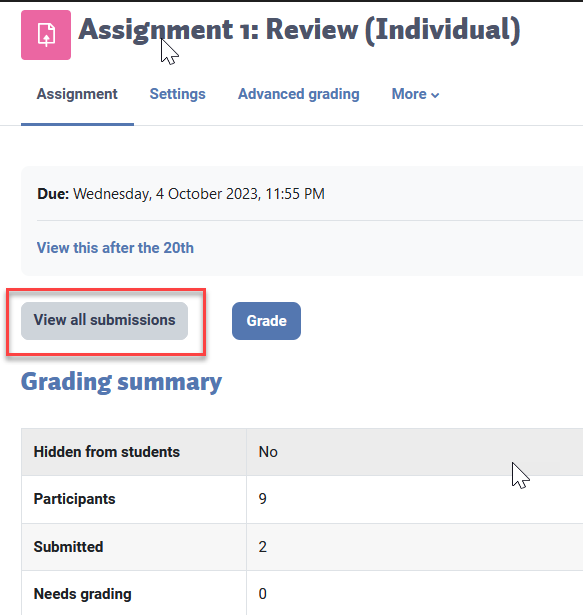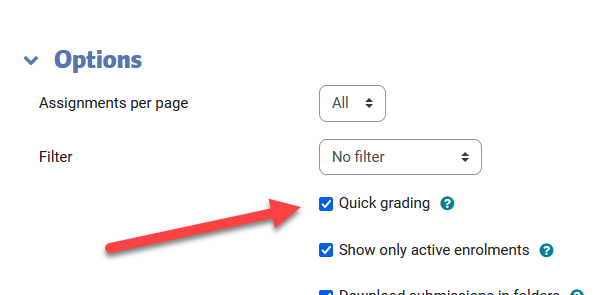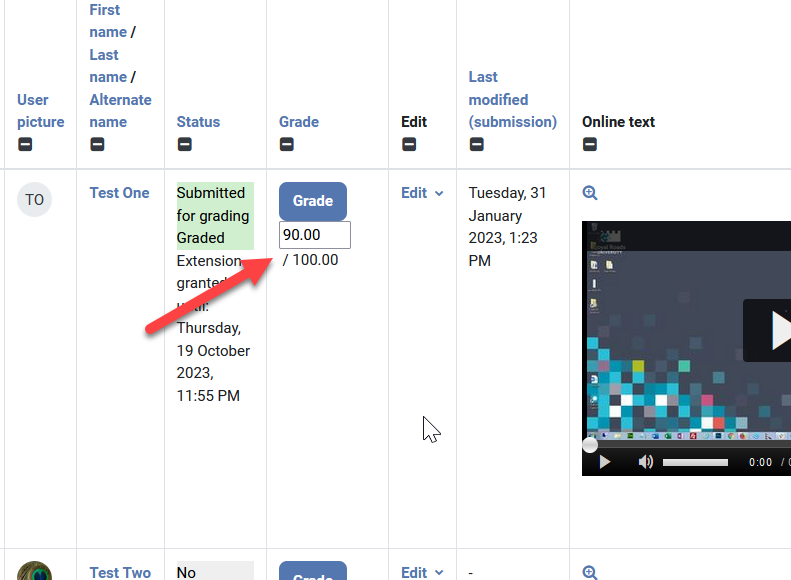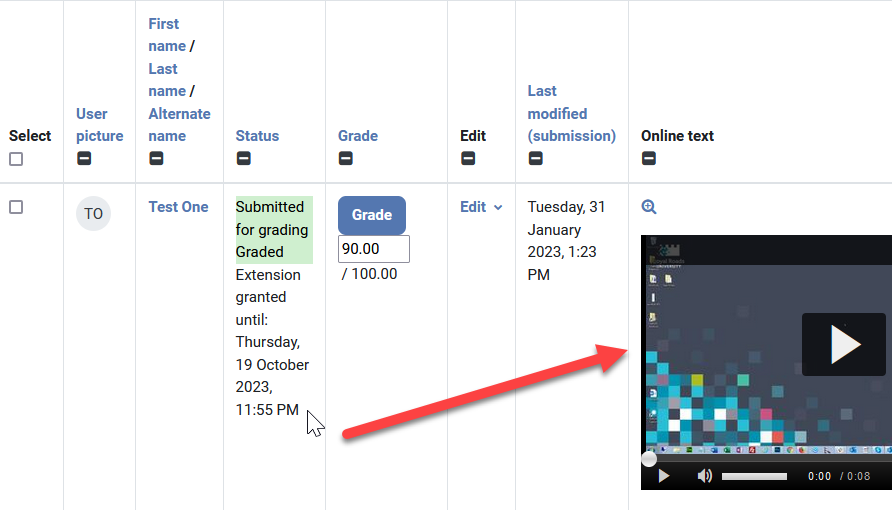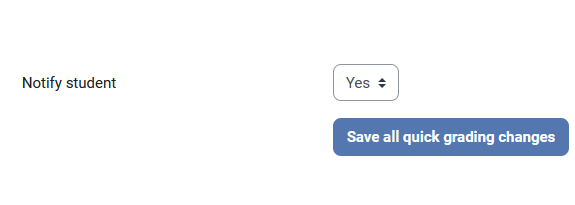Quick grading allows you to enter grades and feedback directly into the submissions table. This strategy works well if you simply want to enter grades and/or online feedback (but not upload a feedback file).
Continue with the video or skip to the text instructions
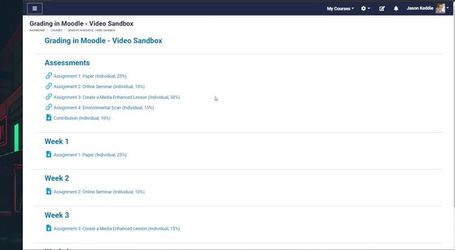
Steps:
Navigate to the assignment and then click on the View all submissions button.
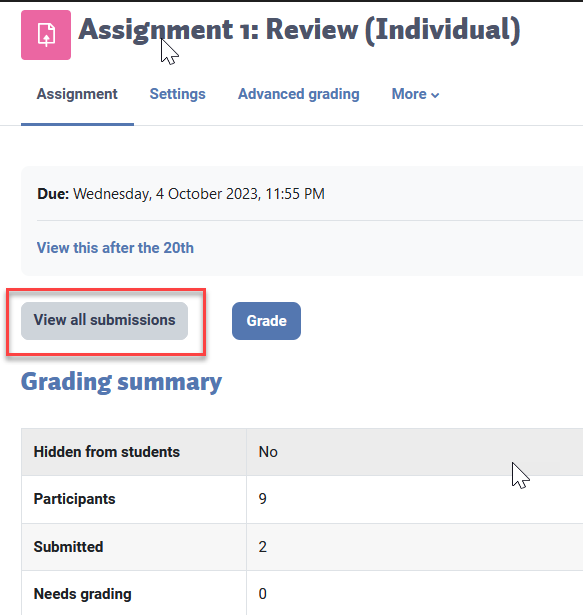
Enable quick grading by scrolling down to Options and ticking the box for Quick grading.
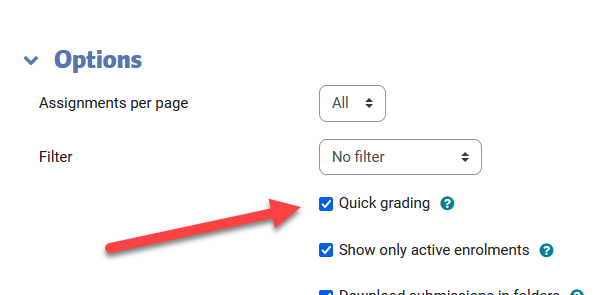
Once quick grading is enabled, you will be able to enter grades and feedback comments directly into the submissions table.
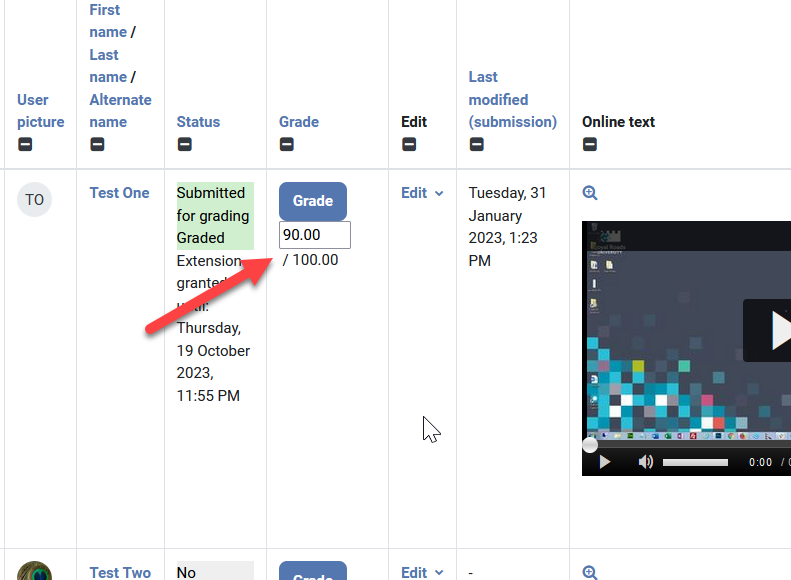
In this particular example, the student has submitted a video link for her assignment. As the grader, you can watch the video and enter a grade and feedback into the submissions table.
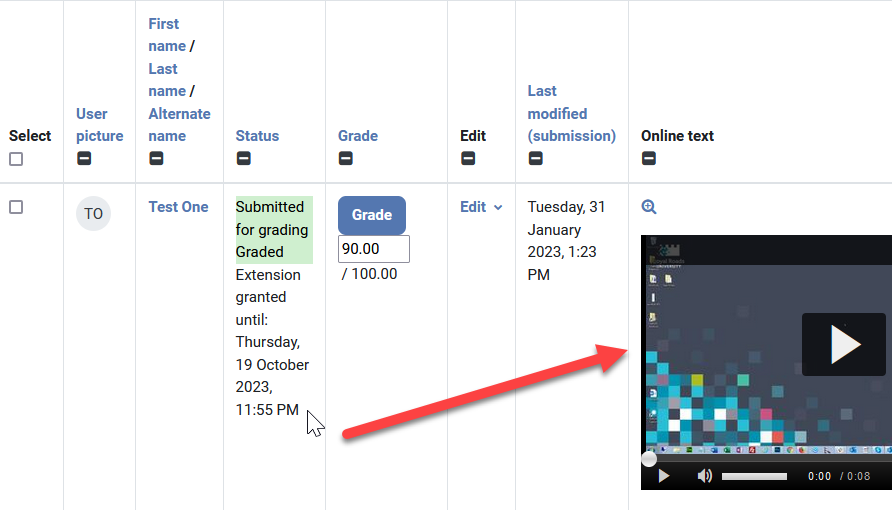
Optional: If you'd like to notify students that their grades and feedback have been submitted, set Notify students to Yes under the submissions table.
Finally, click the Save all quick grading changes button to save your changes. Note that Moodle will automatically log you out after a couple hours of inactivity, so save your changes if your grading session takes longer or if you plan to be away from your computer.