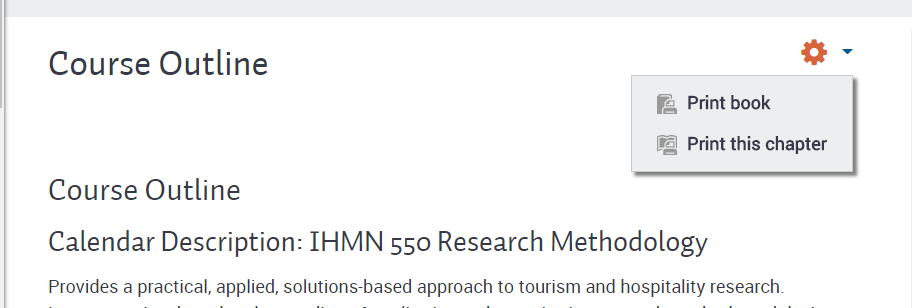Two (2) weeks after your degree has been conferred some of your RRU Academic Account permissions will be removed.
Specifically, after that after that date you will lose access to:
Access | Impact |
|---|---|
Access to log into this site is removed | |
(If forwarding was always "on" there is no email in your email account) Account is deleted along with any email in that account. Save the individual emails as PDF or open an email you want to keep and email it to yourself (to your personal email account) | |
Library Access | Access to library material is removed |
Are you using your RRU Office 365 Subscription? | If you use Microsoft Office with your RRU account, you will need to purchase a personal subscription to be able to continue to use Microsoft to edit documents. (You will still be able to open documents) |
Are you using your Microsoft OneDrive? | You will lose access to any files store in the OneDrive cloud. All locally stored documents will remain accessible but will no longer sync to the cloud. |
Do you have a Webspace page? |
Below are the steps to do a courses compile and the extra steps to save almost everything so you can reference it indefinitely.
Real Life can get in the way, so please do not leave this to the last moment in case something comes up and you are unable to complete all the tasks by the deadline.
This is a firm date. After your account expiration IT is unable to provide assistance. You will need to contact the registrar to request Moodle access which is not usually approved except in very exceptional circumstances. Email is not recoverable and Library access CANNOT be restores, so access to previous readings will not be accessible.
It is very important that you do the follow steps before the expiration date.
If you are doing this at the end of your program, please allow 10-30 minutes per course.
Extra software you might need
Before you start you need the ability to print to PDF. You can find additional info here.
How to get everything:
Create a folder for the course you are about to download. We suggest using the title of the course for the folder name
(You will move all your course files into that one folder so they are kept together) If you create the folder in the Download directory on your computer it will save some time later on as you move files into this folder. If you can, we also suggest you clean out the download directory before you start to make it easier to find the newest files you will be downloading.When the course is over Run the course compile. (Detailed instructions here) This gives you the text from the various course pages
Tip
We suggest you rename the file to "1- Course Compile - Course name.pdf" (where course name is the name of your course). This will move the file to the top of the directory.
Move the Course Compile file into the new course folder
On the Welcome Page (main page of your course) scroll down, and click on the Course Outline Link
Click on the Sprocket at the top of the page and select Print Book
In the window that pops up click on Print Book again
Change the printer to "Save as PDF"
Click Save
Tip
When asked for the file name, call it "2- Course Outline - Course name.pdf" (where course name is the name of your course). This will keep it near the top of the list of files with the Course Compile.
Return again to the Welcome Page (main page of your course).
Now you are going to scroll down and click on any PDF (), Spreadsheets (), Documents (), Presentations () and any other files you might see as you scroll down. These files will go into the downloads directory. Move each of these files into the new folder your created for your course.
Tip
You do NOT need to download the Unit Notes as they were already downloaded during the course compile.
Once that is done, scroll back to the top of the page and click on Assignments on the right hand side of the page under Activities
Click on each assignment that shows you "submitted for grading"
On the assignment page, select the document you submitted to download it. Move it into your course folder.
Tip
We suggest you rename the file by adding "Assignment #" to the beginning of the file name, where # is the actual assignment number. Otherwise the assignment might not stand out in the all the files you downloaded already for this course.
Lower down on the same assignment page, click on the Feedback document from the instructor. Move it into your course folder.
Tip
We suggest you rename the file by adding "Assignment Feedback #" to the beginning of the file name, where # is the actual assignment number. This will ensure that the assignment feedback is next to the original assignment. Otherwise it will get lost in with the other documents and since the instructor usually renames the document, it might not be close at all.
Return again to the Welcome Page (main page of your course)
Time to save your Zoom recordings. Zoom recordings are usually stored for a certain period of time (e.g., 120 days). If the recordings are still available you'll likely find them in each course's Zoom activity or your instructor may have manually shared them with you.
Privacy is always of the utmost concern!
Please be cautious when downloading these files. In some courses, the recordings might include some personal information that some would not want to be shared publicly. Be respectful of others and do not post this information in a public location without the express written consent of all participants included those that may not verbally say something but might have written something in the recordings chat window. If you are unsure, then err on the side of caution and do not post at all.
Scroll down and click on the link Readings for the Course
Please note
Library access is removed 30 days after the end date of your final course. So if 30 days has already passed, you may have already lost access to the library resources. Please see this article for additional information.
This can be quite tedious, but you will not have access to these documents once your account is closed. Click on each link to a document that you found interesting and if possible you want to save the document as a PDF. Note that some documents might not allow you to download and save. That will be due to copyright restrictions and there is nothing RRU can do to change that.
Tip
Please note that some documents save the file name as a generic number or nondescript name (Proquest, Sage, Ebscohost). We recommend that you rename those documents properly. This will save some frustration later on.
Final step and THE most tedious - You must download the forum posts you want to keep. On the right hand side of the course page, under activities, click Forums
You will need to go through each forum to find nugget of truth you want keep.
Tip
We suggest opening a Word document and when you come across a quote or thoughtful comment, copy it from the forum and paste it into your Word document. Save the Word document as "Forum Comments" and save it in the course folder you created
Tip
You might feel overwhelmed by the sheer number of comments or forums. Another thing you can try is to look at your own posts, and it might trigger your memory and help you find the comments you want to keep. You can find a list of your posts by clicking on your name in the top right of Moodle and selecting Profile. Now click on Forum Posts. Please note that these are ALL your forum posts for ALL your courses. When you find something that interests you, click on the Subject in the breadcrumbs to bring you directly to the forum.
You are done!
Other Things you might want to save
Once you have done all this, you should have everything you need.
We wish you the best on the next chapters of your life journey.