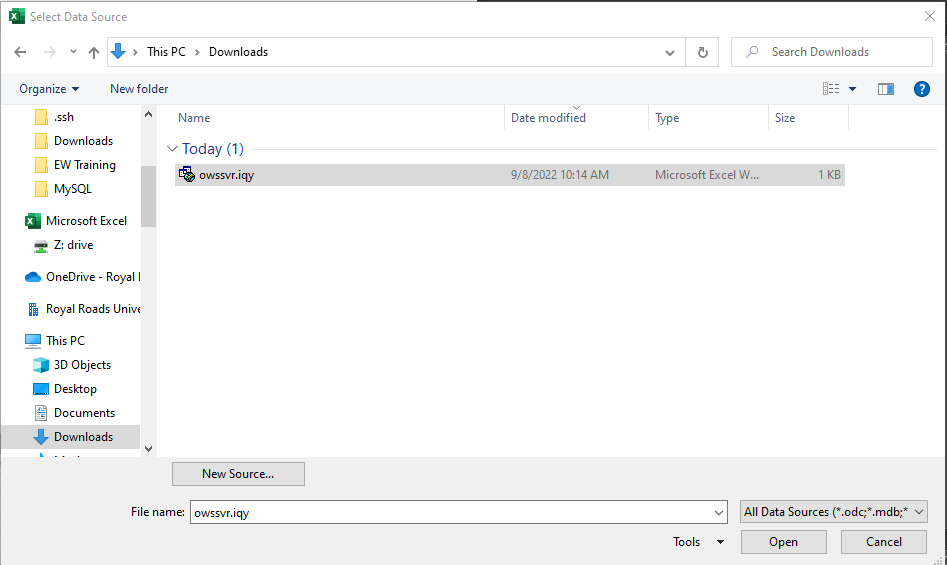...
NOTE: the downloaded spreadsheet is not connected to the original list so any updates here will not reflect there.
Step-by-step guide
Method 1: Export from Sharepoint
Method 2: Import from Excel
...
- In Sharepoint, open the list you want to export and, from the top menu, select "List":
- From the options that will be shown, select "Export to Excel":
- This will bring a dialog box at the bottom of the screen. Just press "Save":
(Please note the strange name it will give to your file (in this case "owssvr.iqy") - Open Excel and create a blank Spreadsheet:
- Once opened, click on the "Data" tab. This will bring the Data options. Among them, select the "Existing Connections":
- That will open a dialog box. Click on "Browse for More ..." (bottom-left corner):
- That will open another dialog box for you to select the strangely named file downloaded earlier (in my case it was downloaded to the "Download" folder):
- Select the file and click on "Open". That will bring you a last dialog box. Leave it as is and click "OK":
- That should bring you your list inside Excel.
| Info |
|---|
| You may also want to use visual panels to communicate related information, tips or things users need to be aware of. |
Related articles
| Filter by label (Content by label) | ||||||||||||||||||
|---|---|---|---|---|---|---|---|---|---|---|---|---|---|---|---|---|---|---|
|
...