Versions Compared
Key
- This line was added.
- This line was removed.
- Formatting was changed.
Topics Covered In This Article
| Table of Contents | ||||
|---|---|---|---|---|
|
Watch the Screencast or continue reading:
| Iframe | ||||||||
|---|---|---|---|---|---|---|---|---|
|
Dashboard
Your Dashboard is your gateway to your courses in Moodle. You can customize it to show all of your courses or just some of them. You can also arrange the order of your list of courses.
To get started, click on 'Edit Mode' at the top right of the Dashboard page.
From there you can adjust how many courses are shown and reorder the courses by grabbing onto the double-arrow and dragging it into the preferred order.
You can always navigate to your Dashboard by clicking on Dashboard in the menu on the top of any Moodle page.
Course Navigation
Course Index Menu
The course index menu is the navigation menu that slides open and closed when you click on the hamburger menu in the top left corner:
The course index drawer allows you to allows you to jump to a section in your course, which may be in either the unit or week format.
Once you've navigated to the desired section you can click on an activity or resource for that section using the centre column.
A helpful tip is you can hit the Home key to jump to the top of a course if you find yourself needing to get back to the top menu quickly.
Breadcrumbs
The breadcrumbs trail appears at the top of your course page. The breadcrumbs allow you to identify where you are in a course at any time and allow you to navigate back up the hierarchy of the course.
- For example: Sample Course » Unit 3 Readings & Resources
In this example, you can return to the main course page by clicking on Moodle Sandbox Course.
Three Column Layout
You'll find that most of your courses have three columns. The centre column displays all course content divided into units or weeks. You can navigate to your course content using this middle column. The left column contains the navigation drawer that you can slide in and out by using the hamburger menu. The right column displays blocks that provide access to various course features which can be shown with the blue arrow on the right side.
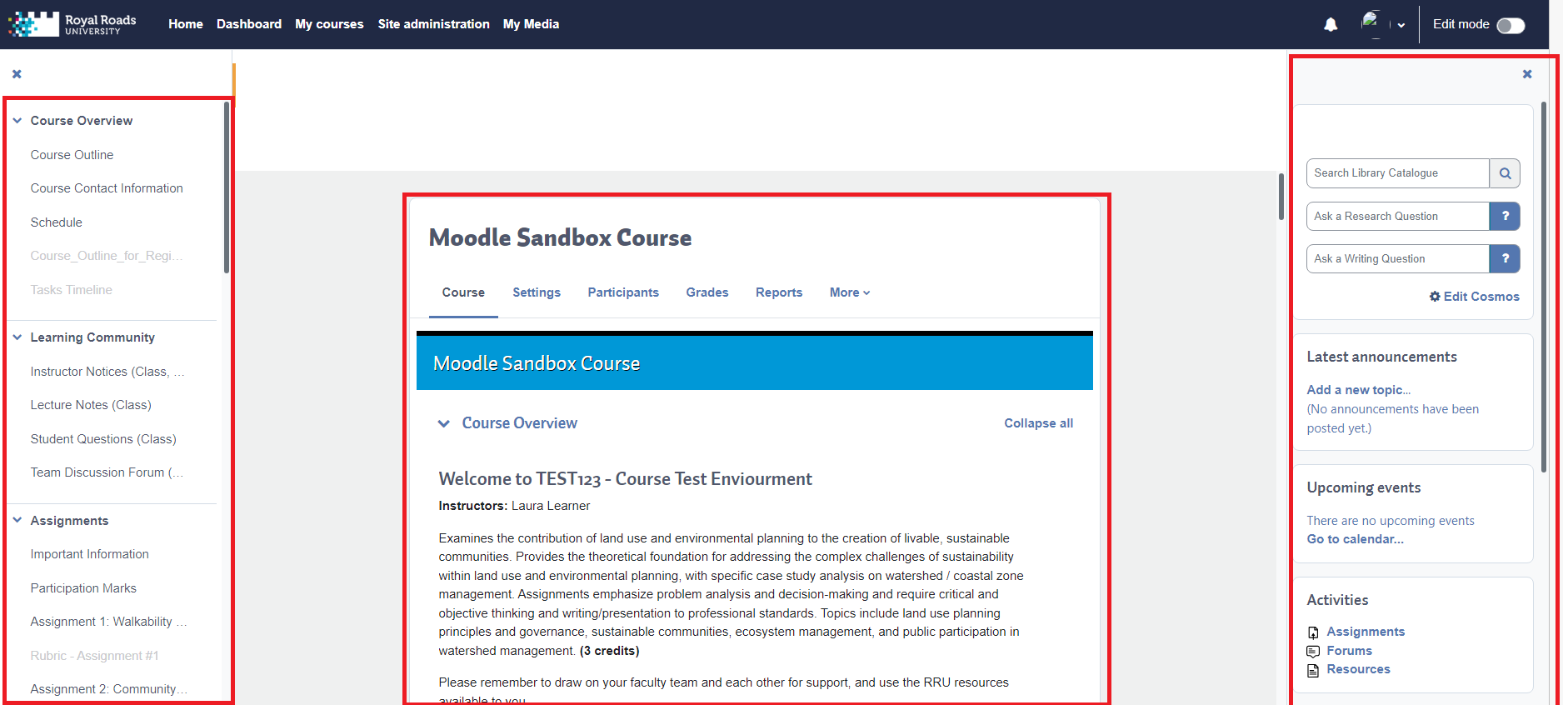
Right-column Blocks
Blocks in the right column will vary between courses, but the following blocks are commonly used in courses.
Latest news will list recent posts in the course news forum.

Upcoming events lists certain upcoming events such as assignment due dates.

Activities allows you to list all activities of a specific type. For example, you can click on forums to see all forums within the course.
Course Community will allow you to list all course participants, and if you are in a team will list your team members.

Quickmail allows you to quickly email other course participants such as members of your team.
| Insert excerpt | ||||||
|---|---|---|---|---|---|---|
|
Related Articles
| Filter by label (Content by label) | ||||||||
|---|---|---|---|---|---|---|---|---|
|