When you have multiple mailboxes in your Outlook profile, changes to "Rules" and "Out-Of-Office" replies only affect the primary account mailbox. If you want to change the Out-Of-Office message for another mailbox, you must login as that mailbox. This can be achieved by creating another profile.
This will NOT affect your other profile. You will not lose any permissions, emails or settings.
Creating a new Profile
- Close Outlook by selecting File --> Exit
- In Windows, click on Start --> Control Panel
- Make sure you are Viewing by "Small icons" and click on the Mail (Microsoft Outlook) icon
- Click on the Show Profiles... button
- You will see an existing list of profiles. Click on the Add... button
- Type a profile name (usually the mailbox name that you want to connect to, but anything you want), click OK
- Select Email account or Microsoft 365
- Enter the Email account of the mailbox. (This is not the mailbox name but actual full email address)
- When you add the email address, the fields might change. ONLY add the Mailbox Name, you do not need to add a password at this point.
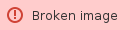 Image Removed
Image Removed
 Image Added
Image Added - Click Next
- It will confirm the information. You Might then be asked to enter a username and/or password at this stage. This will be YOUR Office 365 username (username@royalroads.ca) and YOUR password.
- It will check things and it will display checkmarks if everything worked.
- Remove the checks in any check boxes at the bottom of the screen and click Finish
- You should now see the new mailbox in the list of mailboxes. Select prompt for a profile to be used and click OK
Now when you start up Outlook, you will see a prompt asking you which mailbox you would like to open. Most often, you probably want the default, so you can simply click on the Enter button to go into your regular profile. When you want to see the other mailbox, simply select the name from the dropdown list and click OK.
- If you were not asked before, you might be asked to enter your username and/or password at this stage. This will be YOUR Office 365 username (username@royalroads.ca) and YOUR password.
When you are ready to go back to your original profile, exit Outlook from File --> Exit, wait 5 seconds and then restart Outlook and repeat the process.
Do I need to remove the profile when I am done?
You do not need to get rid of the profile, if you do not mind hitting enter when Outlook starts, but if you get tired of the prompt to select a profile:
- Close Outlook by selecting File --> Exit
- In Windows, click on Start --> Control Panel
- Make sure you are Viewing by "Small icons" and click on the Mail icon
- Click on the Show Profiles... button
- Select Always use this profile and then select the original default profile that you took note of above.
- Click OK and start Outlook normally.
Image Removed
 Image Added
Image Added