Versions Compared
| Version | Old Version 5 | New Version 6 |
|---|---|---|
| Changes made by | ||
| Saved on |
Key
- This line was added.
- This line was removed.
- Formatting was changed.
This page has been setup to provide you with instructions to start the Teamviewer application on your computer to allow a Computer Support staff person at RRU to access to your computer.
The link below installs a "single use" instance of the Teamviewer software. The button must be clicked each time you would like RRU Computer Support Staff to connect to your computer. It does not allow access after the instance is closed, and it only allows us access when you provide the assigned password (that it gives you). Please only run this software if requested by RRU staff.
Disclaimer - This is third party software. While Teamviewer (software company) makes every effort to deliver high quality products, we (RRU) cannot guarantee that their product is free from defects. Their software is provided “as is," and you run the software at your own risk.
Under no circumstances shall Teamviewer or RRU be liable for direct, indirect, special, incidental, or consequential damages resulting from the use, misuse, or inability to use this software.
We make no warranties as to performance, fitness for a particular purpose, or any other warranties whether expressed or implied.
No oral or written communication from or information provided by RRU shall create a warranty.
What will the technician be able to do with Teamviewer on my Device?
On computers, the technician will be able to remote control your computer and see what you see. The software does not install anything permanently and the technician cannot remote your computer without your knowledge.
You can also chat, share files, use VOIP to speak or send video. All require permission from you.
We are unable to see your private information unless you show it to us.
On Mobile devices we can see information about your device including the list of apps running, your network connection information (no password information) and your resources.
You can also chat and send screen shots. All require permission from you.
On some phones (specifically Samsung models) we can also remote control your phone. (Again, permission will be required from you)
I have a PC, what do I do now?
Please click on the following button to begin the Teamviewer QuickConnect software.
- When you click on the link, the following screen will open up and the file will begin download

- Depending on the browser you are using, a window will pop up, or a message on the bottom of your screen will appear asking what you want to do with the file - Download and run when prompted. You will also need to allow the program to make changes to your computer


- A team viewer window will open with a session ID and your computer host name. You can leave the name or change it. It has no impact on the session.

- When we try to connect to you, you will get a new prompt asking you to "allow the connection". Please click on the Allow button.
- Once connected, you will see a small box in the lower right hand corner confirming RRU "helpdesk" is connected.
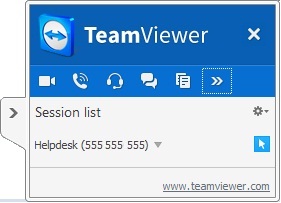
- When you are ready to end your session you can click on the "X" to close the Teamviewer Quickconnect window
- You can also Cancel the Teamviewer window with your session ID and name
- The software is now removed from your system.
I have a MAC, what do I do now?
Please click on the following button to begin the Teamviewer QuickConnect software.
- The teamviewer application will now start to download to your computer in a ZIP file. Another tab will open in your browser and you will be asked if you want to open or save the file. We suggest you open itWhen you click on the link above, the software will download in a Zip file.
- Once the ZIP file is downloaded and opened, you will see a file called TeamViewer Quick Support or you should open it. The file will expand into the "Downloads" directory. Find the file TeamViewerQs #. Double-click on this file to run it.
- You might be asked to get a warning asking you to confirm you want to run this file, click OK.A team application you downloaded from the internet, click Open.
- You might get a window that will ask you to "Configure permissions". We will be able to view the computer without giving us additional permissions. Simply Move this windows aside (do not close) and you will then see the following window.
- The viewer window will open with a session ID and your computer host name. You can leave the name or change it. It has no impact on the session.

- Once connected, you will see a small box in the lower right hand corner confirming RRU "helpdesk" is connected.

- When you are ready to end your session you can click on the "X" to close the Teamviewer Quickconnect window
- You can also Cancel the Teamviewer window with your session ID and name
- The software is now removed from your system.
I have a mobile device, what do I do now?
In order for our technician to be able to connect to your mobile device, you must first install the Teamviewer Quicksupport app on your device.
- In the Apple Store and Google Play search for and install "Teamviewer Quicksupport". In the Windows Phone Store, search for and install "Teamviewer".
- Open the app
- You may get a warning saying that some functionality may require additional plug-ins from the hardware vendor
- When the technician asks, please provide your ID to the technician
- You will be requested to authorize the application, and may be requested to authorize certain functions
Unfortunately we are unable to remotely access mobile devices. We can still offer telephone support as required. An even better option is to visit us in the cedar building and we can offer your direct support on your mobile device.
Related articles
| Filter by label (Content by label) | ||||||||||||||||||
|---|---|---|---|---|---|---|---|---|---|---|---|---|---|---|---|---|---|---|
|
| Panel | ||||||||||
|---|---|---|---|---|---|---|---|---|---|---|
| ||||||||||
Still need help? |
| Page Properties | ||
|---|---|---|
| ||
|
