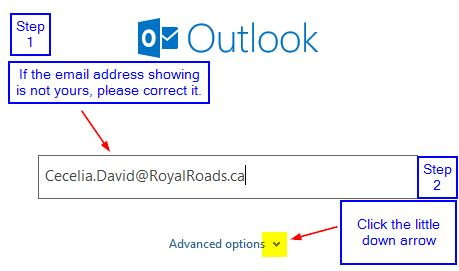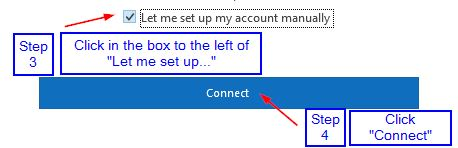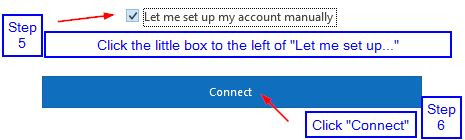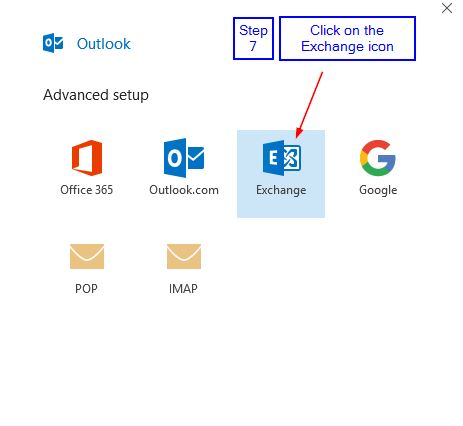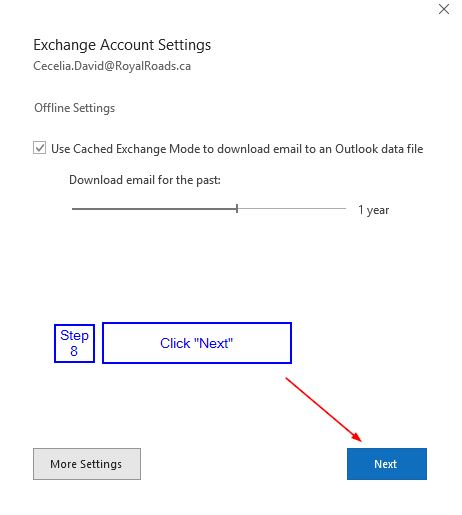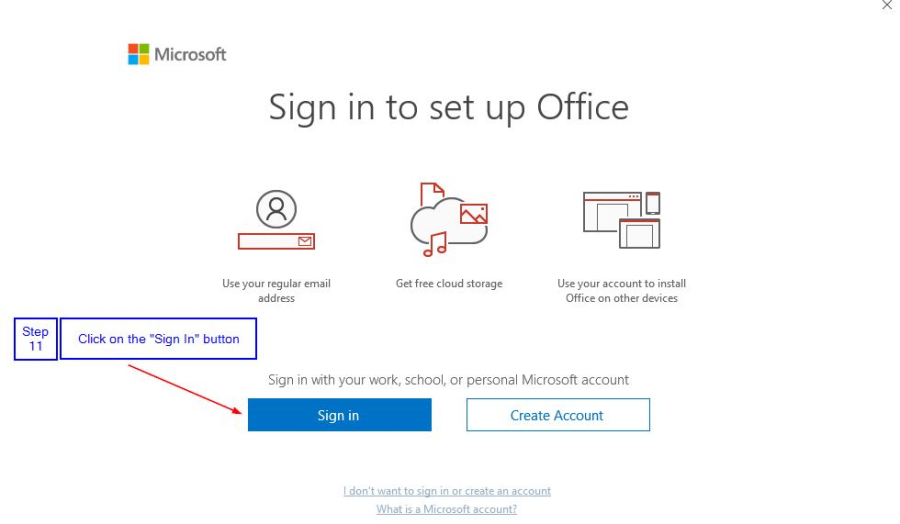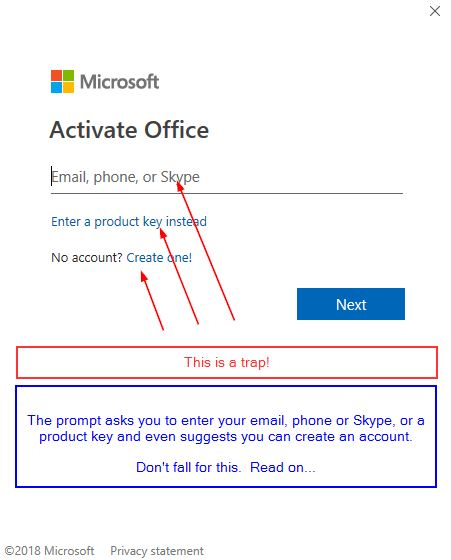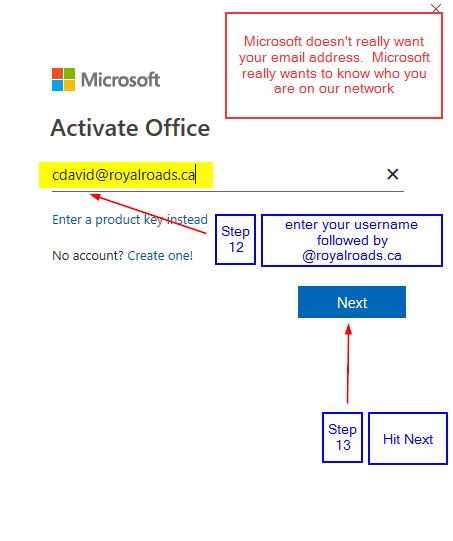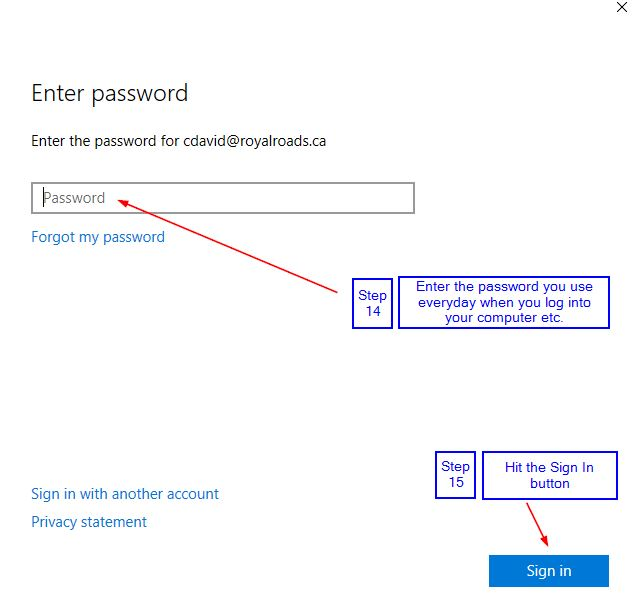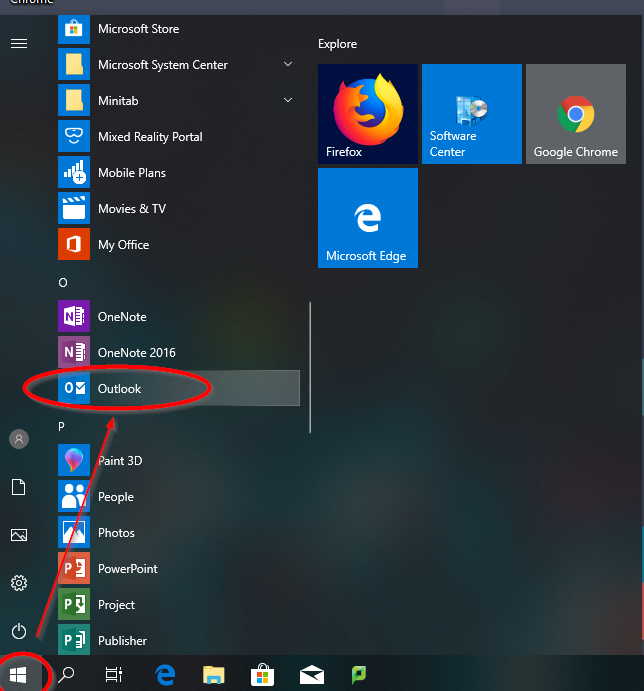Thank you!
Thank you for working with us to complete these computer upgrades. If you have any difficulties or questions, please let us know via:
- Website at: http://computerservices.royalroads.ca (click on the 'Submit a Ticket' button
- Email to: computerservices@royalroads.ca
- Phone us at: local 2659
Getting Started
Set up Outlook
You'll need to set up Outlook then Sign in to set up Office before you can get going with your new computer. So, immediately after logging on, open Outlook by:
- Clicking start
- Scrolling down until you see "Outlook" then click on it
Then follow these steps:
You may see a message like "Adding…". This should only last a few seconds.
You'll see a message that says "Preparing Outlook for first use…". This should only last a few seconds.
Activating Office
(you'll see a message displayed briefly)
You're done!
Thanks for sticking with us through those steps. Please do not hesitate to let us know if you have any questions or problems.
You won't need these instructions again.
If you would kindly return them to IT Services, attention: Helpdesk via internal mail, we'll reuse them instead of printing more copies. Thanks!
Do you want to add Outlook to your task bar for easy access? If so:
Find Outlook by doing the following:
- Click start
- Scroll down until you see "Outlook"
- Click and hold on "Outlook"
- Drag to the taskbar (to the right of that little green icon or anywhere you want it, really) and let go. It will get "pinned" to the taskbar.
You can do the same thing with any of the applications listed under the Start Menu. Very handy.
Would you prefer a short cut on your desktop instead?
Follow steps 1-3 above and instead of dragging to the taskbar for step 4, drag it to the desktop.