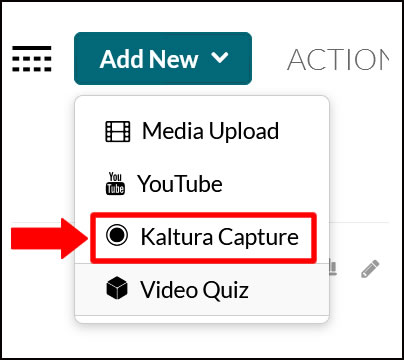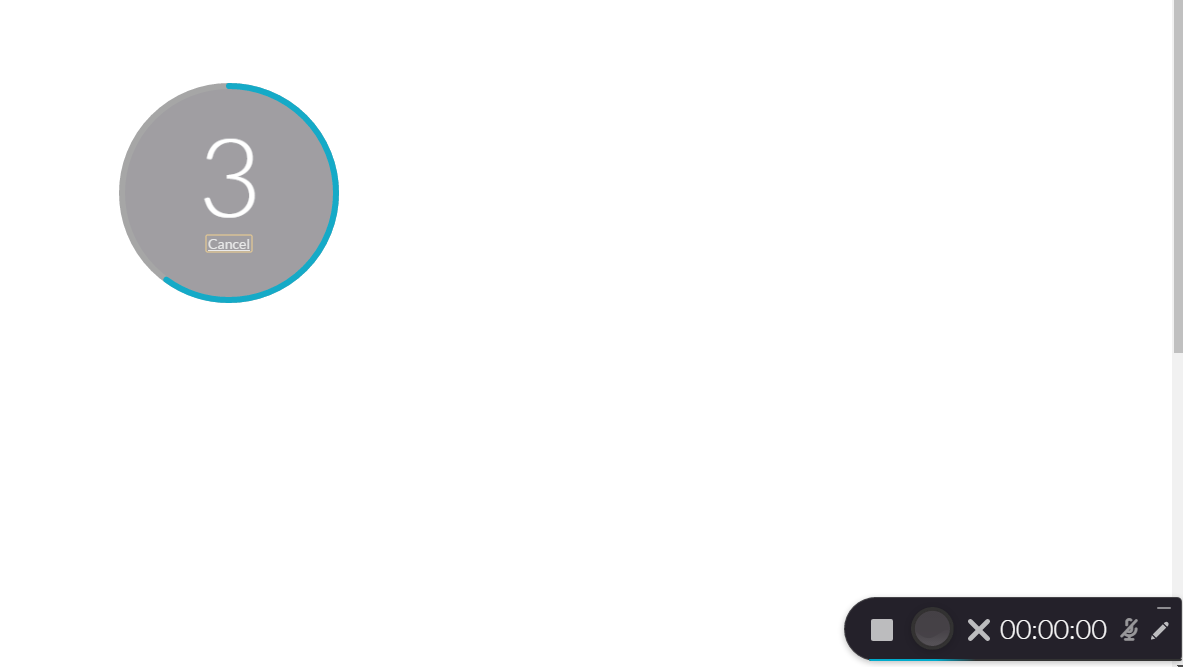Moodle My Media - How to create a webcam recording (using Kaltura Capture)
Topics covered in this article
Introduction
A webcam recording is a recording made from your computer's internal or external camera. Webcam recordings are an easy way to record yourself speaking directly to your viewers. Webcam recordings are useful for introductions, video messages, weekly updates, tutorials, etc.
You can make a webcam recording directly from your My Media page. To do this, you will need to install the My Media application called Kaltura Capture. Once you have made your recording, you can upload to your My Media library and embed it anywhere the Moodle text editor is available.
To learn how to make a webcam recording, watch the video or read step-by-step instructions below.
How to record a webcam video
1. Open Kaltura Capture
- From Moodle, click on My Media top right.
- In the My Media window, click on Add New and then Kaltura Capture.
- If you’ve already installed Kaltura Capture, it will launch automatically. Otherwise, please refer to Moodle My Media - Installing Kaltura Capture.
2. Select CAMERA in the Kaltura Capture recorder
- In the Kaltura Capture recorder, the Camera icon should be blue, showing it is enabled. If not enabled, select Camera to turn on the webcam.
- A 3-second countdown timer will indicate when the recording will begin. To ensure that nothing is cut off from the beginning, it is a good idea to wait an extra second before you begin speaking.
- You may pause and resume the recording by either clicking the Pause button or by pressing COMMAND or CTRL+SHIFT+R.
3. Click DONE to finish recording
- When you're finished with your recording click the Square Stop button.
- If you would like to delete the recording and re-record it click the X button.
- If you'd like to edit your Kaltura Capture recording please refer to Moodle My Media - How to edit video.
4. Name & save your recording
- Give your recording a title in the Title field.
- Optionally, you may add a description and tags.
- Clicking Upload will upload the recording to My Media and save it in the Kaltura Capture library.
- Clicking Save will save it in the Kaltura Capture library where you can upload it to My Media later.
- Important Note: DELETE will remove it from your computer. It will not go into your Recycle Bin and can't be retrieved. Make sure you have either uploaded it into My Media or you would like it to be deleted. Deleting it from My Media will also remove it and can't be retrieved.
Kaltura Capture keyboard shortcuts
Refer to Moodle My Media - Kaltura Capture Keyboard Shortcuts for handy keyboard shortcuts, including how to record without the Kaltura Capture recorder appearing in your recording.
How to embed video
To embed a video in Moodle, please see Moodle My Media - How to upload and share video & audio.
How to access the MP4 video files
To download a video in Moodle, please see Moodle My Media - How to download your video.
Troubleshooting
For information on troubleshooting, please see Moodle My Media - Troubleshooting Kaltura Capture and My Media.
Content on this page is licensed under a Creative Commons Attribution-ShareAlike 4.0 International license.
How to Contact the Computer Services Department
Submit a ticket
To submit a ticket, you will be required to log in using your FULL Royal Roads email address (detailed instructions here)
New! If you do not have a full RRU email address (students not currently in a credit program and/or visitors), you can create a portal account using your personal email address.
Phone: 250-391-2659 Toll Free: 1-866-808-5429
Come visit us in the Sequoia Building
Hours of Operation