Versions Compared
Key
- This line was added.
- This line was removed.
- Formatting was changed.
![]()
This article will explain what is needed to setup assignment notifications in Moodle. Assignment notifications send out an email, usually to an instructor or program associate, when an assignment has been submitted.
To have an instructor receive email when a student submits an assignment the following criteria need to be met:
- 33849546: The assignment must be set to notify graders. The default is disabled.
- 33849546: The instructor must be enrolled in the course in a role that allows grader submission notifications. By default, instructors in the 'instructor' role will receive notifications, along with most other non-student roles.
- 33849546: If the assignment is set to group mode (whether or not it's group submission) the instructor will need to be added to the group.
- 33849546 (the default is enabled): The instructor must have assignment notifications enabled in notification preferences. This will effect all assignment notifications for this user.
Anchor Enable Notify Graders in Assignment Enable Notify Graders in Assignment
Enable Notify Graders in Assignment
| Enable Notify Graders in Assignment | |
| Enable Notify Graders in Assignment |
Set the assignment notifications to Notify graders about submissions
1. Click into the assignment. Then, click the gear icon on the top right and select Edit settings
/edit-settings.png) Image Removed
Image Removed Image Added
Image Added
2. Scroll down and expand the Notifications section.
/notifications.png) Image Removed
Image Removed Image Added
Image Added
3. Change the notifications setting to Notify graders about submissions:
/notifications-yes.png) Image Removed
Image Removed Image Added
Image Added
| Anchor | ||||
|---|---|---|---|---|
|
The person (usually an instructor) expected to receive the notification must be in a role that has Receive grader submission notifications as an allowed permission. Common roles with this permission enabled are Instructor, Course Instructor, Non-editing instructor, NO-Grade-or-editing instructor, Program Associate, Manager, or CTETAdmin. This article will simply refer to this person as the instructor.
1. Click on Participants in the top Navigation drawer. If the navigation drawer is closed, click the hamburger icon to open it:
/participants.png) Image Removed
Image Removedbar. You will need to scroll to the top of the course (or hit Home) to see it:
 Image Added
Image Added
2. Click on the gear icon in the Participants section drop down menu next to Enrol Users and select Permissions:
 Image Removed
Image Removed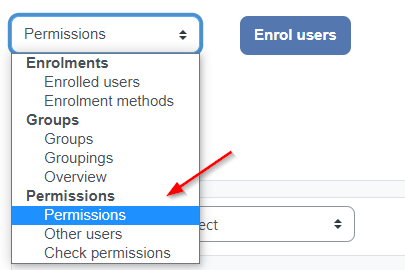 Image Added
Image Added
3. Scroll down to Receive grader submission notifications (towards the middle of the page; press Ctrl+F and type Notifications in the search bar to find it):
From here, ensure that the role has this permission enabled. For example, if your grader is an instructor, make sure that the instructor role is listed in the second-to-right column (Roles with this permission). If it isn't, click the plus sign to add this role.
| Anchor | ||||
|---|---|---|---|---|
|
If it is a group assignment, the instructor must be in any groups that they wish to receive notifications about:
/seperate-groups.png) Image Removed
Image Removed Image Added
Image Added
If the assignment is set to groupings, the instructor must be in groups that are within the grouping of any students he or she wishes to receive notifications from.
/groupings.png) Image Removed
Image Removed Image Added
Image Added
| Anchor | ||||
|---|---|---|---|---|
|
In Moodle a user is able to turn off all assignment notifications if they wish. This will prevent them from receiving assignment notifications in all courses. To ensure notifications are enabled: from the user menu at the top right select Preferences, select Notification preferences, and then set all Assignment notifications options to On.
| Insert excerpt | ||||||
|---|---|---|---|---|---|---|
|
Related Articles
| Filter by label (Content by label) | ||||||||
|---|---|---|---|---|---|---|---|---|
|