Versions Compared
| Version | Old Version 32 | New Version Current |
|---|---|---|
| Changes made by | ||
| Saved on |
Key
- This line was added.
- This line was removed.
- Formatting was changed.
Image Removed
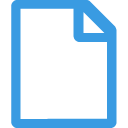 Image Added
Image Added
File and Folder are used when you want to upload a document or file to your course, making it easy for the student to download and save it. PowerPoint files and assignment rubrics in PDF or DOCX format are two types of files that are commonly shared with students, but most file types can be uploaded to your course. If you have multiple files to upload use a Folder to display the files as a group.
Users who download the file will only be able to open it if they have the appropriate software on their computers, so it's good to stick with common formats such as DOCX, XLSX, PPTX, or PDF.
How To Add A File
Continue with a video presentation and/or read below for text:
| Iframe | ||||||||
|---|---|---|---|---|---|---|---|---|
|
1. From the main course page, click the Editing Mode On button in the top right corner.
2. With the editing turned on, click Add an activity or resource in the section you wish to add your file. Select File from the drop-down menu.
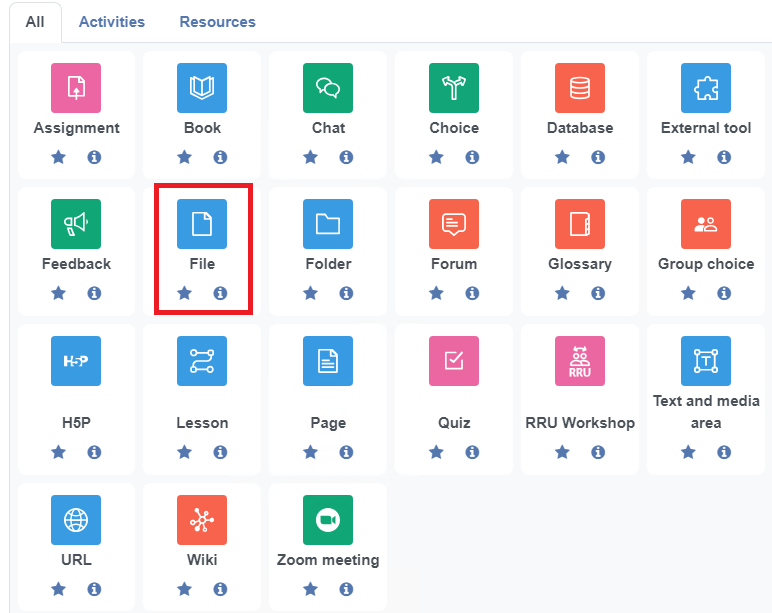
3. In the Name field enter the title of the File. The Description field is optional. Add a description that summarizes the file's content if desired.
/general-setting.png)
4. To add the file, either drag and drag a file from your computer onto the drag and drop area or click the Add file button to open the File picker window.
/drag-drop-file.png)
4a. If using the File picker, choose Upload a File to locate the file from your computer, and then click the Choose File button. Alternatively, choose a file from My private files or Server files.
If uploading a file from your computer, navigate to your file, select the file, click the Open button, and then click the the Upload this file button.
/file-picker.png)
5. The file will appear in the content area of the settings.
/file-appear-in-content-area.png)
6. Click on the file to change its name, download it or delete it.
/edit-file.png)
7. Scroll to the bottom of the page and click Save and return to course.
| Insert excerpt | ||||||
|---|---|---|---|---|---|---|
|
Related Articles
| Filter by label (Content by label) | ||||||||
|---|---|---|---|---|---|---|---|---|
|