Versions Compared
Key
- This line was added.
- This line was removed.
- Formatting was changed.
An Auto-Signature is the block of text that appears automatically at the bottom of emails that you send. This auto-signature should contain text informing people of your name, title, and phone number at the very minimum. Royal Roads actually has a standard auto-signature that should be used by all staff and faculty. This is so that there is brand consistency.
Please see this page for an example of the RRU standard signature block
In addition, you can create one or more personalized signatures in Outlook. You can have one for business emails and one for informal emails. You can also use additional signatures to quickly insert text that you frequently send, saving you valuable time instead of retyping the same information over and over.
| Info | ||
|---|---|---|
| ||
Please note that as of July 16, 2020, all new emails from RRU will have the following text appended to their auto-signature: Royal Roads is located on the traditional lands of the Xwsepsum and Lekwungen ancestors and families. CONFIDENTIALITY NOTICE: This e-mail and attachments may contain personal or confidential information for the sole use of the intended recipient. If you are not the intended recipient and you have received this transmission in error, please notify the sender immediately and delete the message and attachments. These lines are not visible in sent items, the statements will be appended to outgoing email at the server level, for all staff/faculty/associate faculty (on the @RRU-Community and @RRU-Associate-Faculty dist lists). Statements will not be appended to replies, forwards, service-related mails (i.e. Moodle) or on generic/shared mailboxes. |
How to set up a signature in Outlook
- If you have not already done so, copy the signature from someone else or a previous email you have sent.
- Open a new email message
- Click on Signature → Signatures...
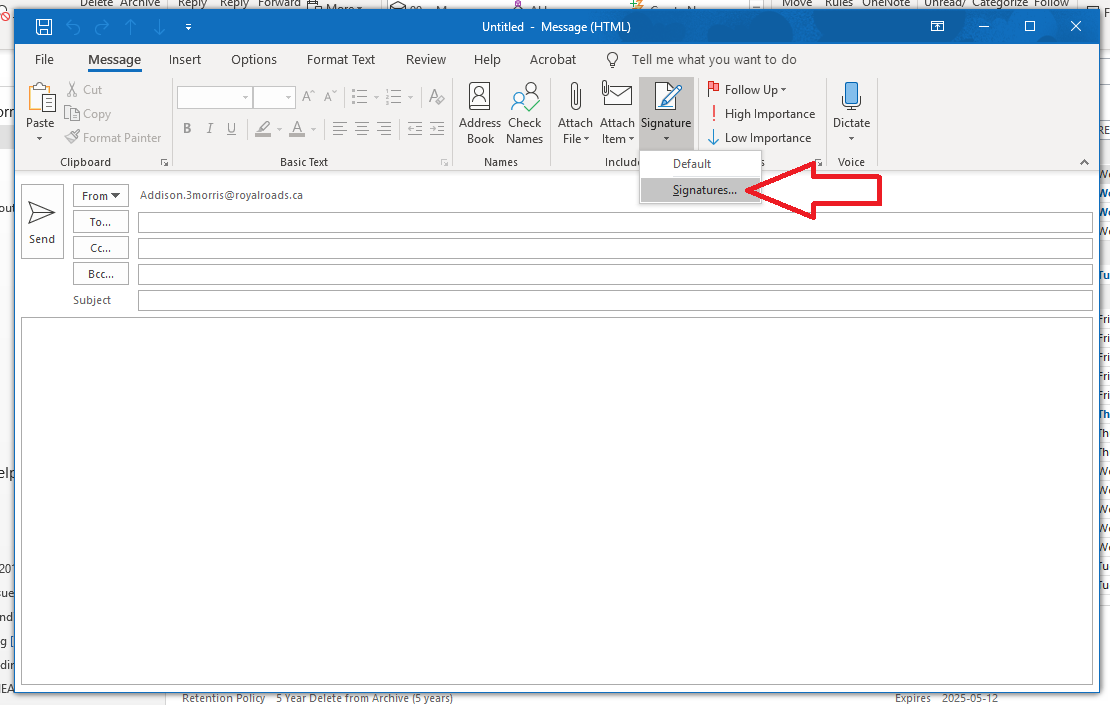
- To create a new signature, click the New button. (or you can select a previous signature to modify it, remember to hit save when you are done)
- Type a name for this signature, it can be anything you want, we recommend "New", click OK
- With the "New Message" highlighted at the top, select when you want to use this signature. If you want it for only New Messages then select New beside the New Messages: option. You can use this signature for both new and replies, or later create a special reply signature.
Now create a signature in the Edit Signature window.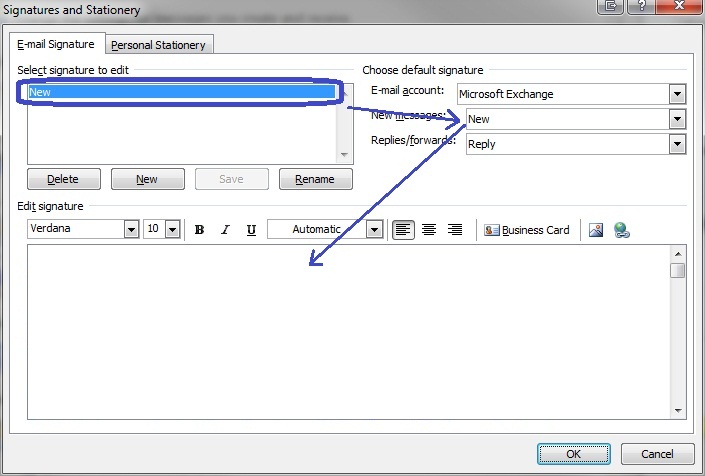
- Type or (or paste the information you want to appear in copied in step 1) your signature. Please note that you can adjust font, colours, size and other features. We do not recommend you add pictures, icons or links because this can increase the size of every email you send, and it can cause the message to be blocked by some servers.
- You are done, but if you want to also create another auto-signature (maybe a Reply one?), then repeat steps 3-7
- Click OK to close the Signatures window.
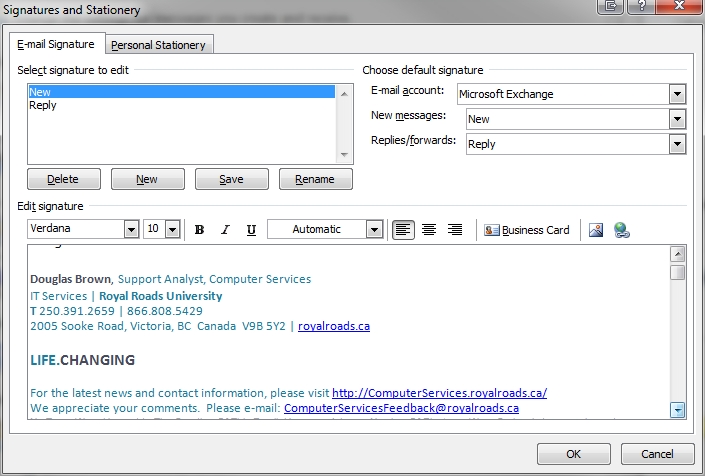
| Info | ||
|---|---|---|
| ||
As always, should you need further assistance, please contact Computer Services by phone, email or Online Request Form. |
Related articles
| Filter by label (Content by label) | ||||||||||||||||||
|---|---|---|---|---|---|---|---|---|---|---|---|---|---|---|---|---|---|---|
|
| Panel | ||||||||||
|---|---|---|---|---|---|---|---|---|---|---|
| ||||||||||
Still need help? |
| Page Properties | ||
|---|---|---|
| ||
|