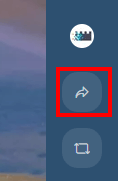Padlet is excellent for many collaborative activities. Padlets are usually added to courses by CTET, so if you're an instructor please contact CTET if you'd like to have a Padlet added to your course.
These instructions explain how to setup a Padlet and either share the link or embed it.
Steps
...
Topics covered in this article
| Table of Contents | ||
|---|---|---|
|
Setup
Navigate to padlet.com and login.
Click on the New Padlet button Select Make a padlet in the top right corner.
Enter in a Title, Description, and select the Layout. The freeform layout allows you to move posts around and usually works best for most activities.
Once you're done, click the Next button.
The default sharing options will allow anyone who has a link to the Padlet to write to it, but only you will be able to do things like move and delete posts.
Optional: If you'd like everyone to be able to move, edit, and delete posts, set Those with access to Can moderate.
Once you're happy with the sharing options, click the Next button again and then click the Start Posting button.
Share By Link
Copy the link from your web browser's location bar and share it as needed. Anyone who has this link will have either write or moderator permissions as mentioned above.
Use Embed Code
Select the type of Padlet you'd like to use. If you're unsure, Wall and Canvas are the most popular formats at RRU. Wall automatically lays out the posts in a brick-like layout, whereas Canvas leaves the posts where they're initially placed, allowing users to move them around. The format can be changed later.
Enter a Title and, optionally, a Description.
Share By Link
At the top right, select the Open share settings button.
Scroll down and select Copy link to clipboard.
Share the link as needed with participants.
Share using embed code
The embed code allows you to embed the Padlet directly into a website or Moodle sitecourse.
Click At the Share button in the top right.
Click on the Share/Export/Embed button in the top right.
Click on , select the Open share settings button.
Scroll down and select Embed in your blog or your website.
Click on the COPY button underneath the Full embed section.
...
If embedding in Moodle, select the first Copy button to copy the full embed.
To embed the Padlet directly into Moodle, follow the steps listed in the article: Moodle - Text editor: Embedding content.
After embedding your Padlet, test it out to ensure participants can post to it.
| Insert excerpt | ||||||
|---|---|---|---|---|---|---|
|