Versions Compared
| Version | Old Version 13 | New Version Current |
|---|---|---|
| Changes made by | ||
| Saved on |
Key
- This line was added.
- This line was removed.
- Formatting was changed.
Adding/editing links applies to any Moodle content (e.g., html pages or books), including your schedule, readings list, etc.
Steps To Add A Link
Start off by highlighting the section of text that you'd like to add/edit the link. People using screen readers will mainly rely on the linked text to give them information about the link, so do not use "click here".
Click on the link button (shown below) in the text editor
 Image Removed
Image Removed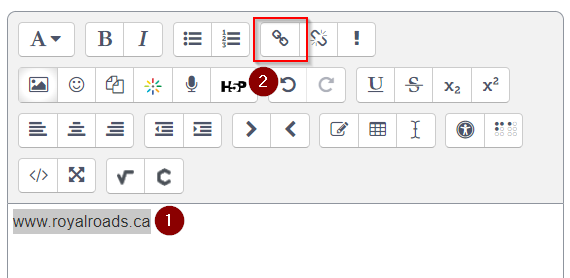 Image Added
Image Added
A pop-up window for your link will appear
Enter the link URL you'd like to add/edit
 Image Removed
Image Removed:
i. Internal Moodle page:
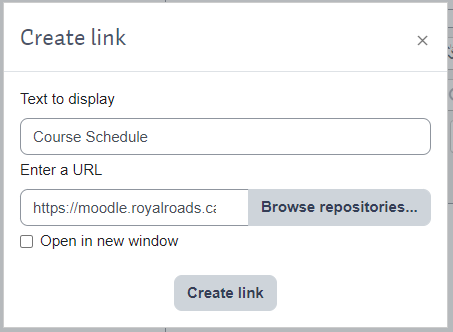 Image Added
Image Added
ii. Or, external link:
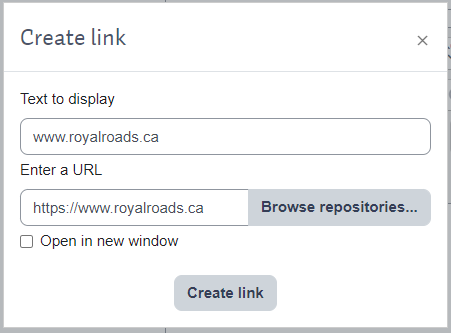 Image Added
Image Added
Choose how you'd like the link to be displayed:
- If it's an Internal Link within your Moodle course, please choose uncheck Open in this window
- If it's an External Link outside your Moodle course, please choose check off Open in new window
 Image Removed
Image Removed
Enter a descriptive title for the link. Keep in mind that people using screen readers may only be able to differentiate between the links on the page using this title.
 Image Removed
Image Removed
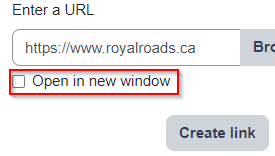 Image Added
Image Added
Click on Create Link to save your changes.
 Image Removed
Image Removed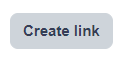 Image Added
Image Added
Lastly, scroll down to the bottom of the page and click on Save and display to view your new link
 Image Added
Image Added
Steps To Edit A Link
Click somewhere in the linked text–no need to select it all–and click the link button. Editing the link is similar to creating the link, as shown above.
| Insert excerpt | ||||||
|---|---|---|---|---|---|---|
|
Related Articles
| Filter by label (Content by label) | ||||||||||||||||||
|---|---|---|---|---|---|---|---|---|---|---|---|---|---|---|---|---|---|---|
|