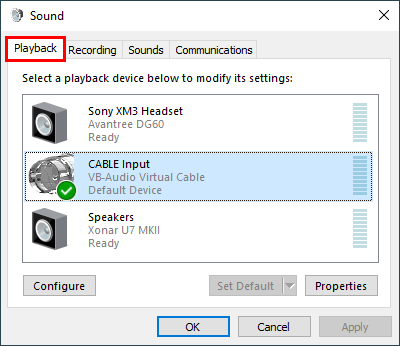These instructions explain how to automatically generate live captions in your web browser for any audio that is playing on your computer, including people speaking in a live Collaborate session. These instructions are currently for Windows only, and you must have administrator permissions on your Windows computer.
Overview of the Process
The first step is to install a program called VB-Cable, which allows programs to listen to system audio (any audio produced by your computer) as a microphone while also allowing you to hear the audio through your speakers or headphones. This can also be accomplished using a feature in Windows called Stereo Mix, but Stereo Mix won't work for everyone for various reasons while VB-Cable should work for everyone. Once VB-Cable is installed and configured, the website webcaptioner.com will be used to listen to the system audio (as a microphone) and display the captions.
Steps
Download the VB-CABLE Driver. (if you want more info on what this is you can find it here).
Right click on the VBCABLE_Driver_Pack43.zip file, select Extract all, and select Extract. This will create a folder called the folder VBCABLE_Driver_Pack43.
Delete You can delete the zip file.
Open the VBCABLE_Driver_Pack43 folder, right click on the file VBCABLE_Setup_x64 and select Run as administrator.
Select Install Driver.
Once it's done installing, do not reboot the computer and continue to the next step.
RightOn the Windows taskbar, right-click the Volume button on the taskbar, and then and select Sounds.
You should be seeing the Sound Control Panel. If the step above didn't work for you (perhaps you don't have a volume button), try this: on your keyboard, press the Windows-key + R-key combination to open the Run box, type mmsys.cpl, and press Enter.
Select Once you have the Sound Control Panel open, select the Playback tab.
Select CABLE Input and select the Set Default button.
Select the Recording tab.
Select CABLE Output and select Set Default.
...
Select CABLE Output and select the Properties button.
- Select the Listen tab.
- Enable Listen to this device.
- Set Playback through this device to the device that you'd like to
...
- hear audio on, probably your speakers or headset.
Select the OK button twice to exit the Sound Control Panel.
Open your web browser and navigate to webcaptioner.com. Select the Start Captioning button at At the top right, and select the Start Captioning button at .
At the bottom right select the Start Captioning button.
Web Captioner will display the captions of any voice audio that is playing on your computer, including a live Collaborate session.
Troubleshooting
Captioning is working but it's not very good. Although Web Captioner works very well in general, it will not be able to accurately caption all voice audio. Live captioning works best when people do not speak too quickly, they speak clearly, and their microphone quality is good.
Web Captioner isn't working at all (nothing is being captioned). ...