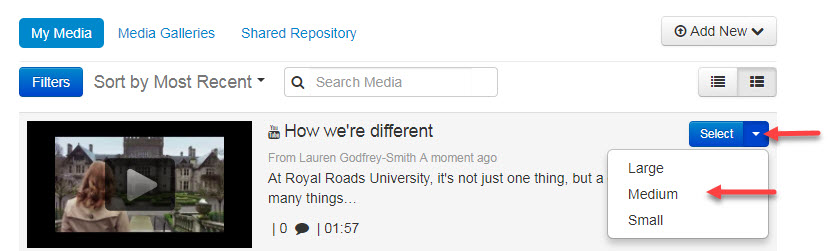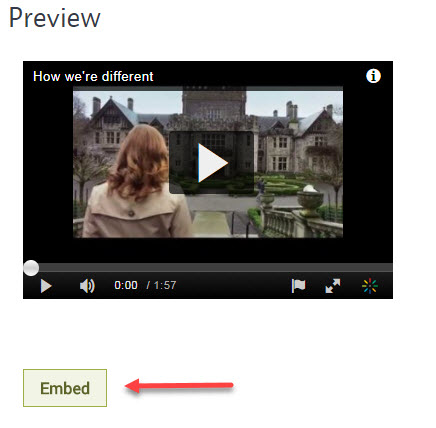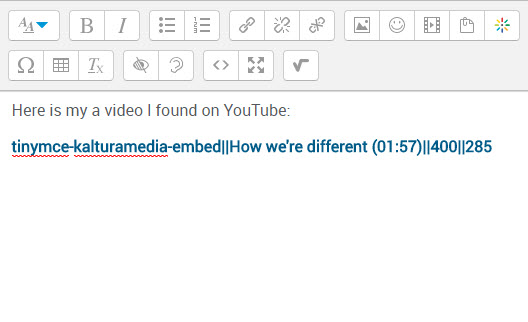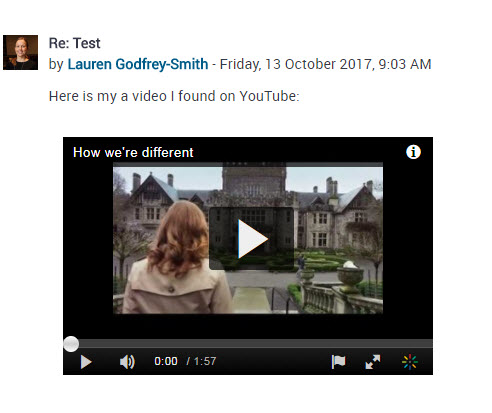Moodle My Media - How to share YouTube videos
Note: This article is about how to share a video that is already on YouTube. To learn how to upload a video to YouTube, please see this article: Moodle - How to upload a video to YouTube
Topics covered in this article
Introduction
There are two ways that you can share a YouTube video in Moodle:
- Embed the video in Moodle: viewers can watch the video from Moodle without navigating to the YouTube site.
- Link to the YouTube video from Moodle: viewers will select the link to view the video on the YouTube site.
To learn how to share a YouTube video using these two methods, follow the step-by-step instructions below.
To learn how to share a YouTube video, watch this video or read step-by-step instructions (below).
How to embed a YouTube video in Moodle
This method embeds the video into the Moodle page, which means that the video will play in the Moodle page. You can embed a YouTube video anywhere that there is a text editor box (where you would normally write text). This means you can embed video into a forum discussion post, page, book chapter, etc. Other users will see the video when they navigate to the forum discussion or to the activity.
1. Find the Media button in the text editor
Click on the Media button in the text editor.
2. Click on Add New and then YouTube.
3. Paste in the link to the YouTube video.
changing the video name and description.
5. Scroll down, click Save, and click Back Browse and Embed.
6. You should see the YouTube video added to your My Media library. Normally, it will be the first video at the the top of your list. Add the video by clicking the blue Select button. You can also choose the size of the video by clicking the drop-down menu next to the word Select.
7. Click Embed to finish.
8. Next, you will see some blue text in the text editor. This is where your video will appear after you finish writing. You can write as normal before or after this blue text and whatever you write will appear with the video.
How to share a link to a YouTube video
This method creates an active link to the external YouTube site. This means that clicking the link will take the viewers away from Moodle page to YouTube website, where they will watch the video.
1. Copy the URL from the YouTube video
Go to the video on YouTube that you want to share. Copy the URL from the URL (address) bar at the top of the page.
2. Go to Moodle
Navigate to the Moodle resource or activity where you would like to link to the video. In the Moodle text editor, type in the text that you want to link to the video. This text will become an active link, which viewers will click to go to the video. Choose a title or text that describes what the user will see when they click on it.
Select this text, and click the Link button in the toolbar (it looks like a chain link):
3. Create the link
In the Create Link window:
- Paste the URL to the YouTube video into the Enter a URL field.
- Tick the box for Open in a new window.
- Once done, click the Create link button.
Content on this page is licensed under a Creative Commons Attribution-ShareAlike 4.0 International license.
How to Contact the Computer Services Department
Submit a ticket
To submit a ticket, you will be required to log in using your FULL Royal Roads email address (detailed instructions here)
New! If you do not have a full RRU email address (students not currently in a credit program and/or visitors), you can create a portal account using your personal email address.
Phone: 250-391-2659 Toll Free: 1-866-808-5429
Come visit us in the Sequoia Building
Hours of Operation