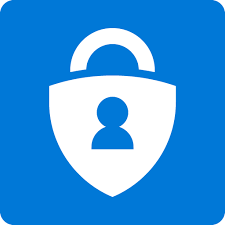Installation of the Microsoft Authenticator App
Introduction
You can set up the Microsoft Authenticator App to send a notification to your mobile device or to show you a verification code as your security verification method.
Before you begin
Install the Microsoft Authenticator app on your mobile device prior to enrolling in MFA, it is available for Android and iOS.
For further assistance, please refer to Microsoft’s video on setting up the Authenticator app.
Installation procedure
- Once the app is downloading, open the app. It should look like this:
- You should be prompted to Add an Account. If not, click the + sign to add and account
- Choose Work or school account
- Choose Sign In
- Enter your RRU Office 365 account username (format is your username@royalroads.ca, ie d2brown@royalroads.ca)
- Enter your RRU Academic/Computer account password
- If prompted, allow "Authenticator" to send notifications
- You will get a confirmation that the account was added, press Finish
How to Contact the Computer Services Department
Submit a ticket
To submit a ticket, you will be required to log in using your FULL Royal Roads email address (detailed instructions here)
New! If you do not have a full RRU email address (students not currently in a credit program and/or visitors), you can create a portal account using your personal email address.
Phone: 250-391-2659 Toll Free: 1-866-808-5429
Come visit us in the Sequoia Building
Hours of Operation