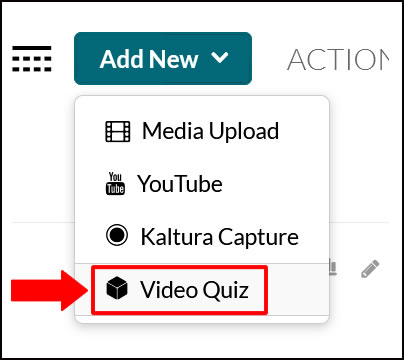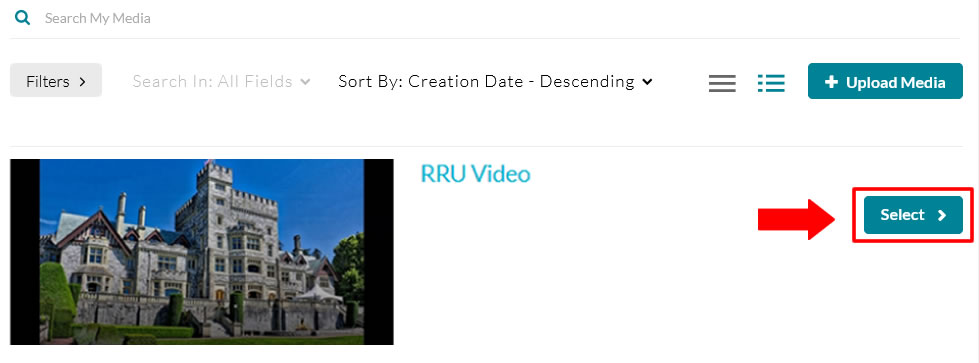Moodle My Media - How to create an interactive video quiz
Topics covered in this article
Introduction
An interactive video quiz is a video that includes quiz questions. You can use audio-only, video, and presentation recordings in My Media as the basis for a video quiz (not just videos). Learners watch the video and questions appear at chosen points. The video continues after the learner has answered each question. Flexible settings allow instructors to choose whether learners can repeat sections, skip questions, revise answers, get hints, and discover the correct answers. Interactive video quizzes increase learner engagement, provide formative assessment, and improve learning outcomes.
You can create an interactive video quiz directly from your My Media page. Once you have made your video quiz, you can embed it anywhere the Moodle text editor is available.
To learn how to make a video quiz, watch this video or read step-by-step instructions (below).
How to create an interactive video quiz
1. Open Video Quiz via My Media
- From Moodle, click on My Media on the far right.
3. Create a new quiz
Press Start to create a new quiz. A copy of the media will be created and the original media will stay intact.
4. Review and change settings according to your preferences.
- Details, Scores, and Experience to view the settings.
5. Add questions
- Once you have decided, click the icon again to create the question.
- After uploading the recording to My Media, if you don't see the recording in your My Media library right away, try clicking the refresh button:
How to embed your video quiz
- To embed your video quiz in Moodle, please see Moodle My Media - How to upload and share video & audio
Content on this page is licensed under a Creative Commons Attribution-ShareAlike 4.0 International license.
How to Contact the Computer Services Department
Submit a ticket
To submit a ticket, you will be required to log in using your FULL Royal Roads email address (detailed instructions here)
New! If you do not have a full RRU email address (students not currently in a credit program and/or visitors), you can create a portal account using your personal email address.
Phone: 250-391-2659 Toll Free: 1-866-808-5429
Come visit us in the Sequoia Building
Hours of Operation