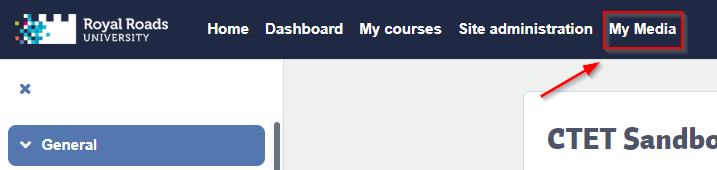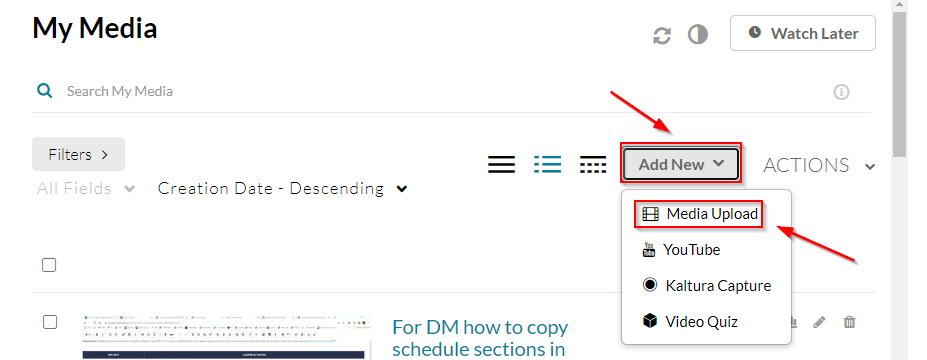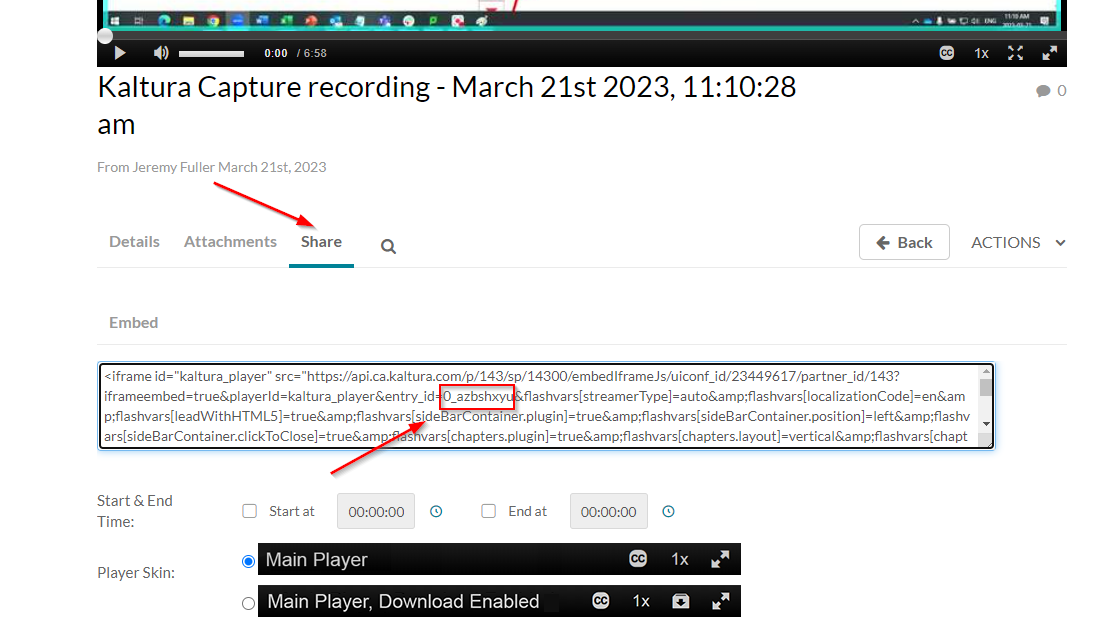Topics Covered In This Article
- Upload your audio .mp3 file into your My Media Library in Moodle first.
In the top navigation drawer, look for My Media:
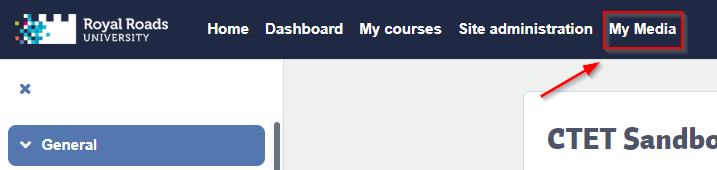
- Select Add New → Media Upload from the drop down menu. Follow the steps on screen.
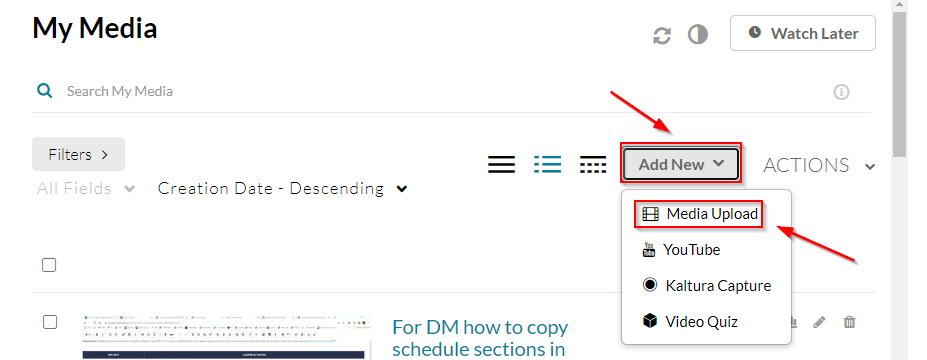
- Once uploaded, click on the name of your file to see the options:

- Then under Share Tab, in the Embed code look for the the entry_ID number and letters, this will what you will be copying out:
e.g. it will look similar to this → entry_id=0_xdftovuj
(do not include &flashvars... and anything after that)
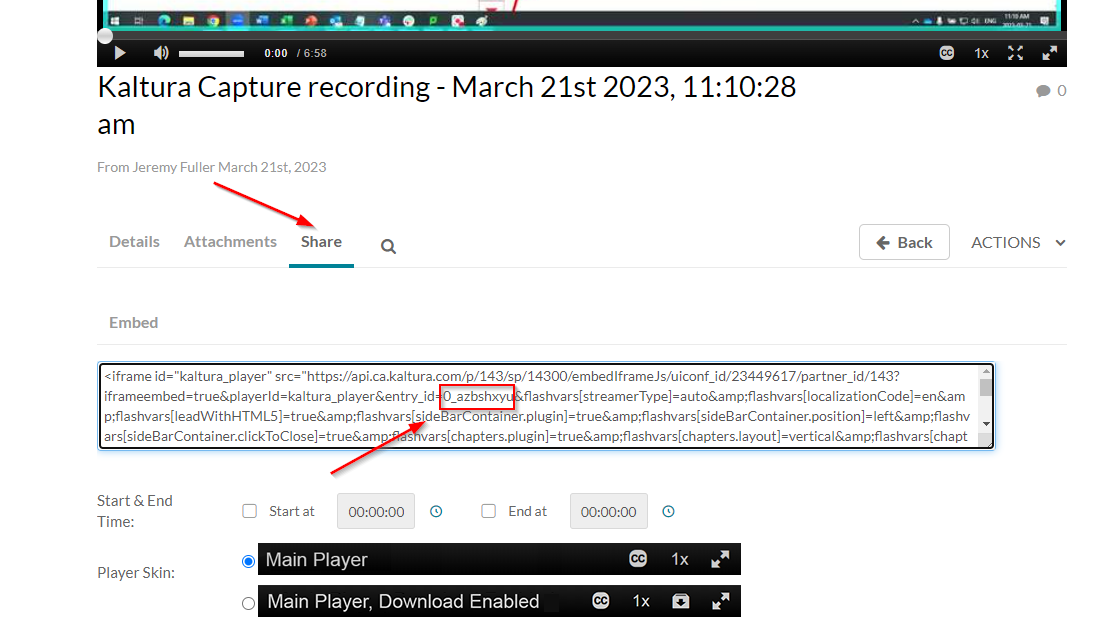
Note: If you are using a smaller screen, the Share link will show up under the Details tab and drop down menu instead.
- Log into the WordPress site that is being used in your course (link can be found in your Moodle course).
- In the side navigation, go to either Posts or Pages. Add New or Edit an existing post or page:

- In this example, we will be editing a Page.
Copy and paste the following iframe shortcode (include the square brackets [ ] ):
[iframe src="https://admin.video.ubc.ca/p/154/sp/15400/embedIframeJs/uiconf_id/23449279/partner_id/154?iframeembed=true&playerId=kaltura_player&entry_id=0_xdftovuj" width="100%" height="27"]
- Replace the entry_ID number with yours (please do not bold it in the page or it won't work):
[iframe src="https://admin.video.ubc.ca/p/154/sp/15400/embedIframeJs/uiconf_id/23449279/partner_id/154?iframeembed=true&playerId=kaltura_player&entry_id=0_xdxdxdxd" width="100%" height="27"]

- Click Update to save it.
- View the page. You can click the permalink to view the page and it will convert the text and show the audio player:

Note to WordPress super admins (CTET): The iframe plugin must be enabled on the WordPress site in order for the shortcode to work.
About the roles:
- The user's role must be set to Editor to view and edit both Posts and Pages.
- The Contributor and Author roles can only view and edit Posts.

Content on this page is licensed under a Creative Commons Attribution-ShareAlike 4.0 International license.